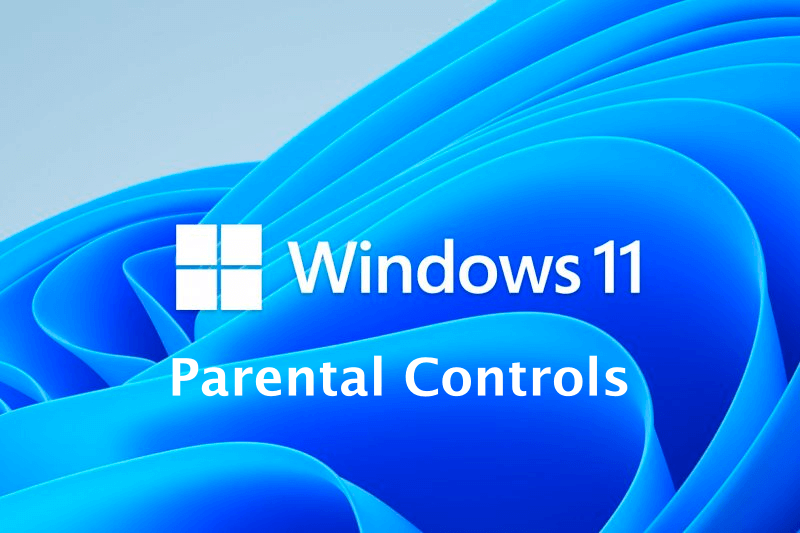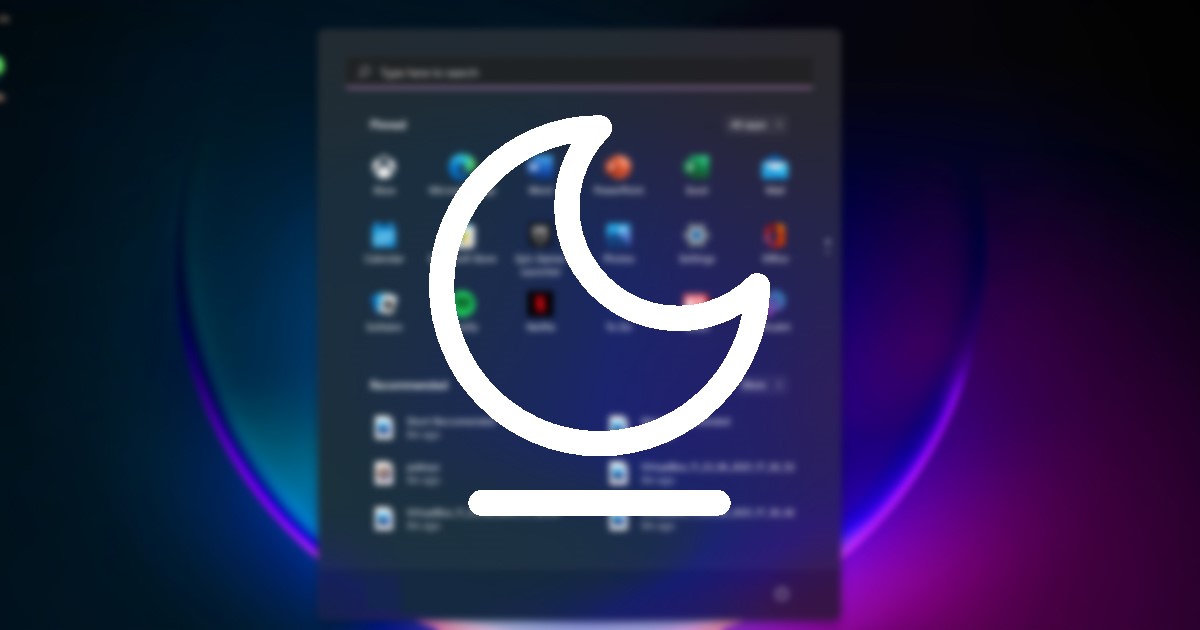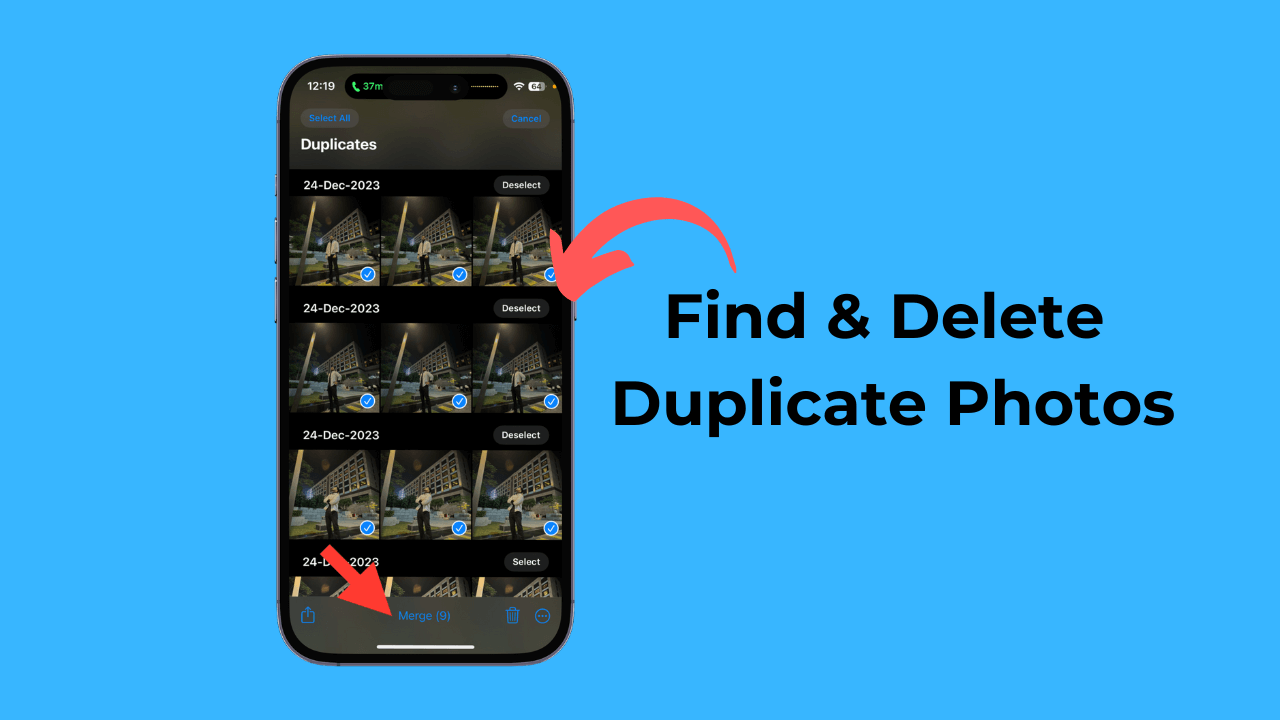If you have young children, you might have to hand your laptop to them to perform games or observe some child-themed video clips on YouTube. It won’t be a issue to watch what your young children do with your notebook, but what if you have no time to watch your kid’s computer use?
If you’re worried that your youngsters shell out way too much time playing Personal computer online games or they may possibly from time to time arrive across inappropriate material on the world-wide-web, you can take into account setting up Parental controls on Home windows 11.
How to Established Up Parental Controls on Windows 11
You will not have to install any dedicated application to set up parental manage on your Windows 11 laptop. You should generate a Child account and set up the parental command attributes. Here’s what you have to have to do.
1. Create an account for your Child
The very first stage for environment up Parental Controls is generating an account for your Boy or girl. Here’s how to build an account for your Kid on Home windows 11.
1. Launch the Configurations application on your Home windows 11.

2. Upcoming, navigate to the Accounts > Spouse and children.
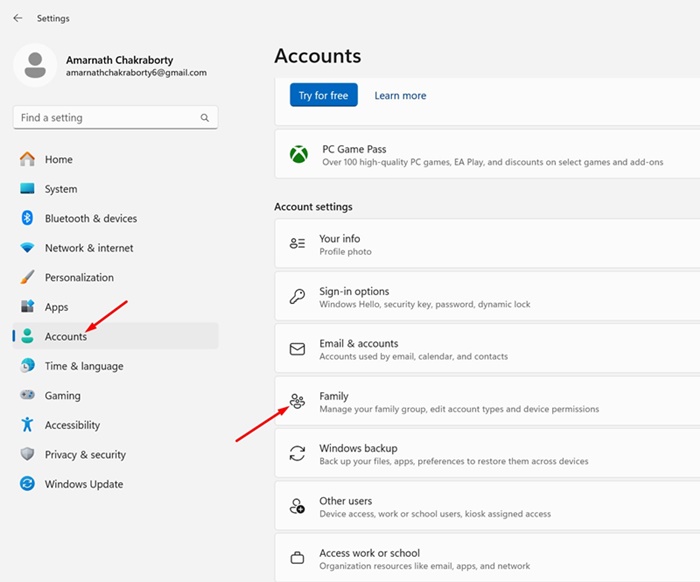
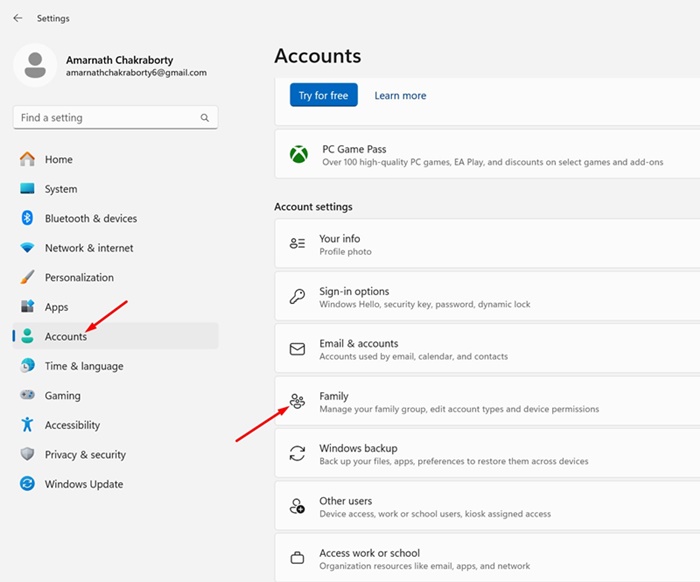
3. On the future screen, click Add A person.
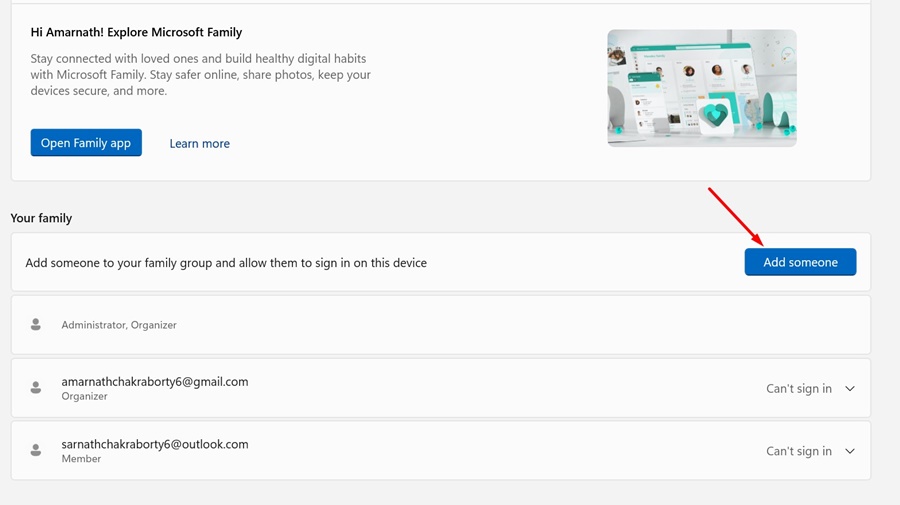
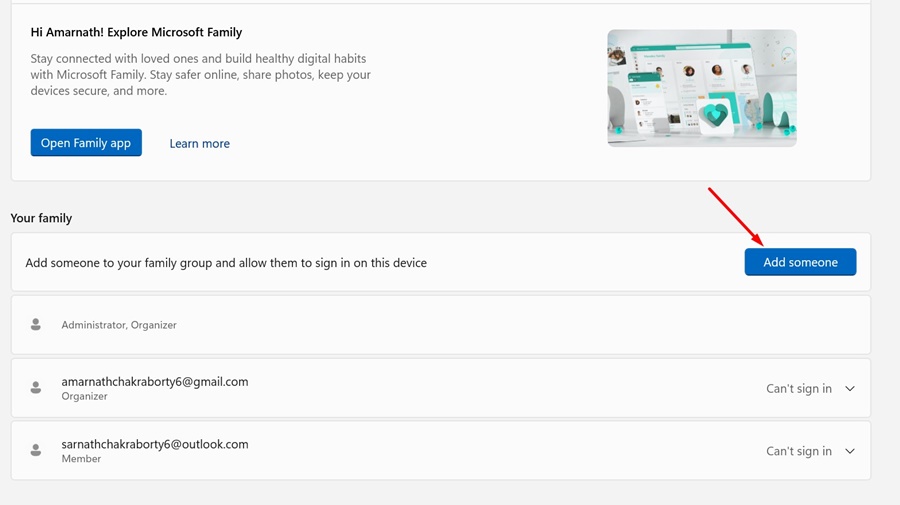
4. In the window that seems, decide on Create 1 for a Little one.
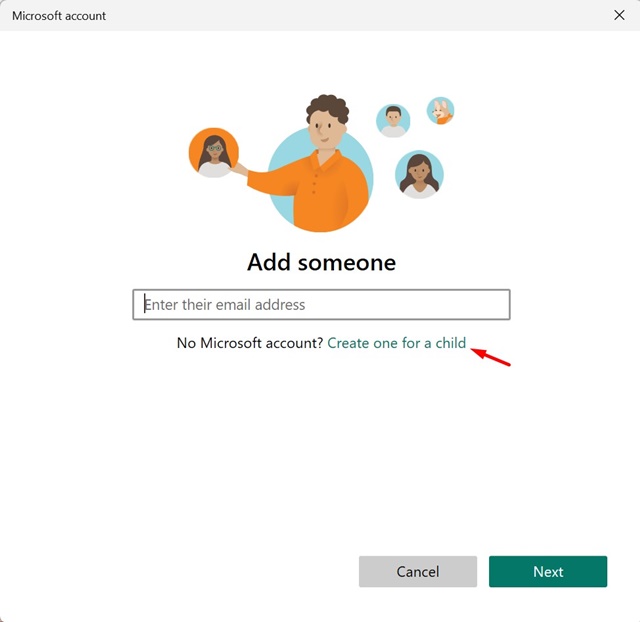
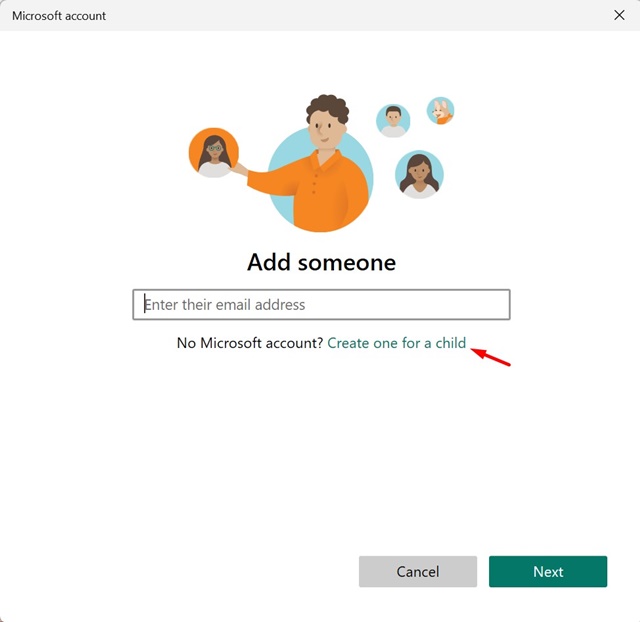
5. Now, enter the e mail tackle and password for the new account.
That’s it! This ends the methods to produce an account for your Baby on Home windows 11.
2. Established up Home windows 11 Parental Controls
Once you’ve completed producing an account for your youngster, it’s time to established up the Parental Command capabilities. Here’s what you have to have to do.
1. Launch the Settings app on your Windows 11.
2. When the Configurations app opens, navigate to the Accounts > Family members.
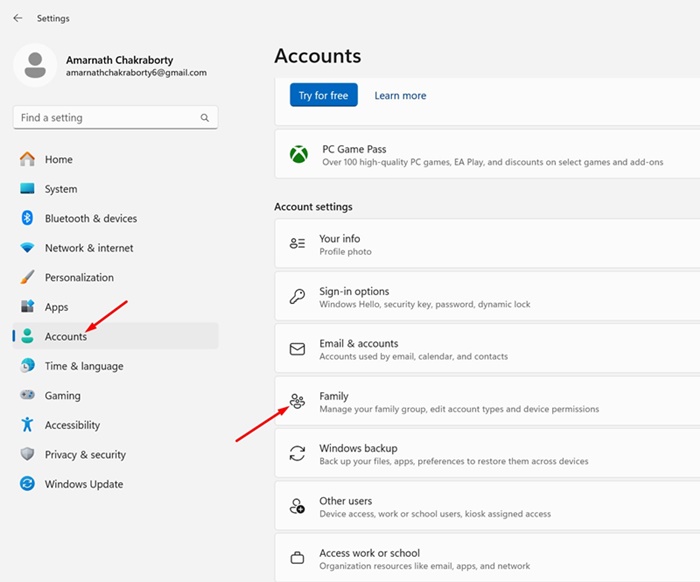
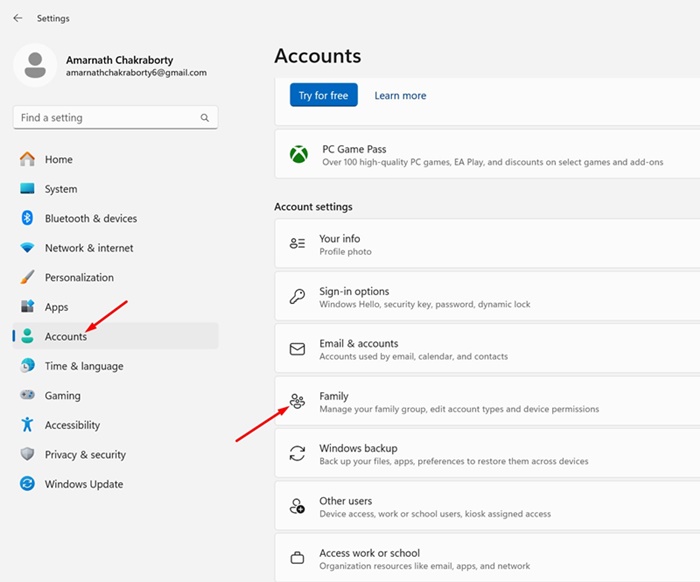
3. On the Family members & other people, click on Regulate Relatives Options Online or take out an account. Or else, pay a visit to this webpage. If you are making use of the latest builds of Home windows 11, open up the Family Safety app.
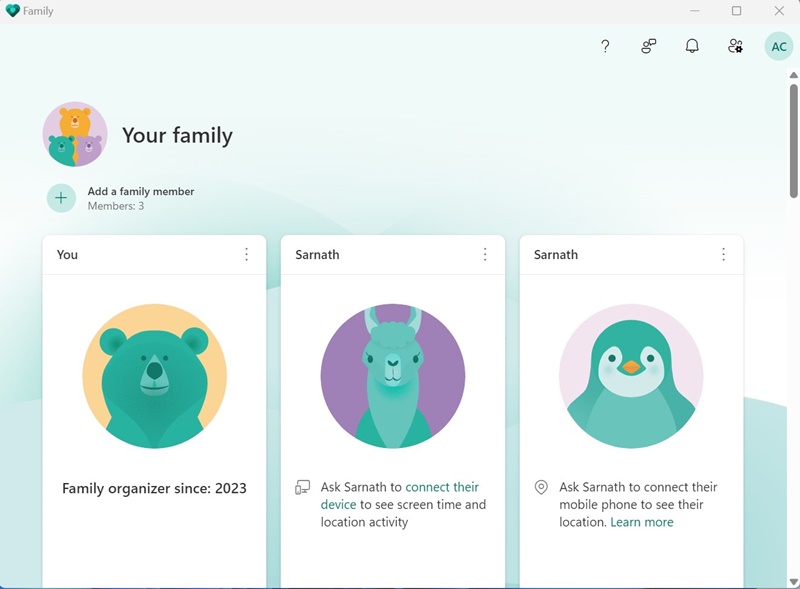
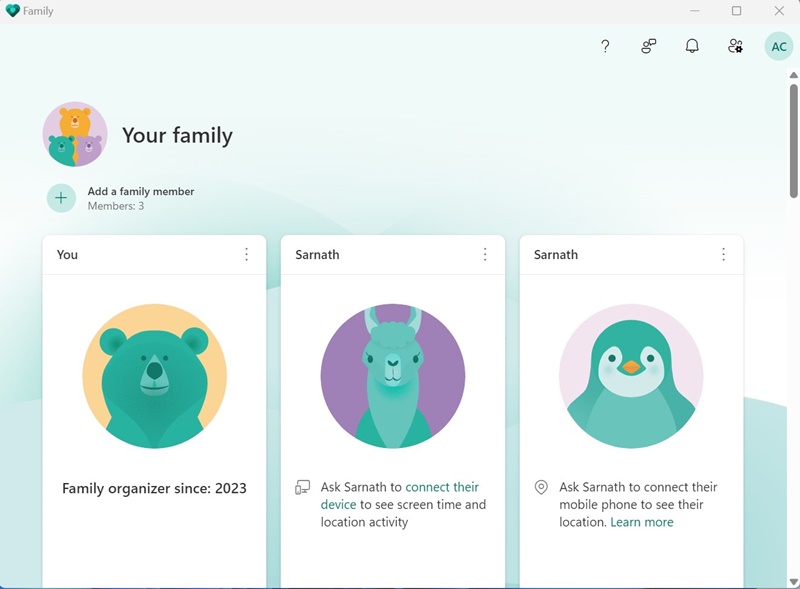
4. Up coming, click on the Signal in to Spouse and children Security and enter your Microsoft account facts.
3. How to Configure the Parental Control Solutions
Now that you have signed in to the Loved ones Security account you can configure the parental command possibilities. Make sure that your Child’s account is connected to a device.
If you want to watch your kid’s account from your laptop, indication in utilizing its credential. Now navigate to Settings > Accounts > Family & other buyers and click on Take care of Family members Options online or get rid of an account. Next, stick to the actions described under.
1. Change to your child’s account, which you want to regulate.
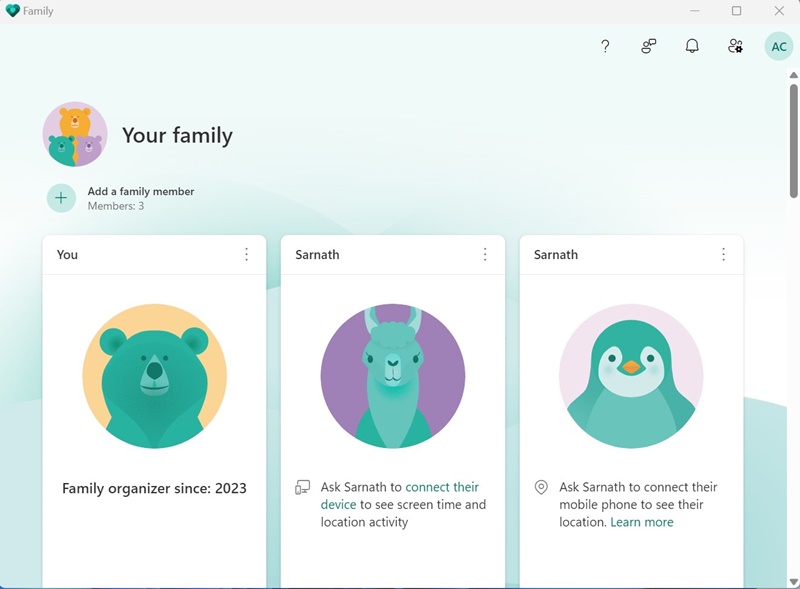
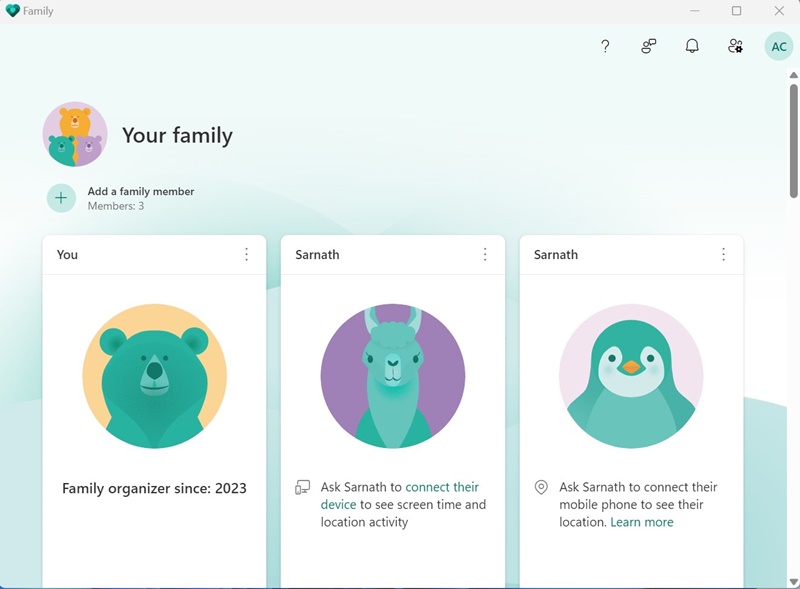
2. The Overview tab will display you the common information about your child’s account. You can see the display time, which video games your child is participating in, and so on. To allow screen time checking, faucet on the Change on Exercise Reporting.
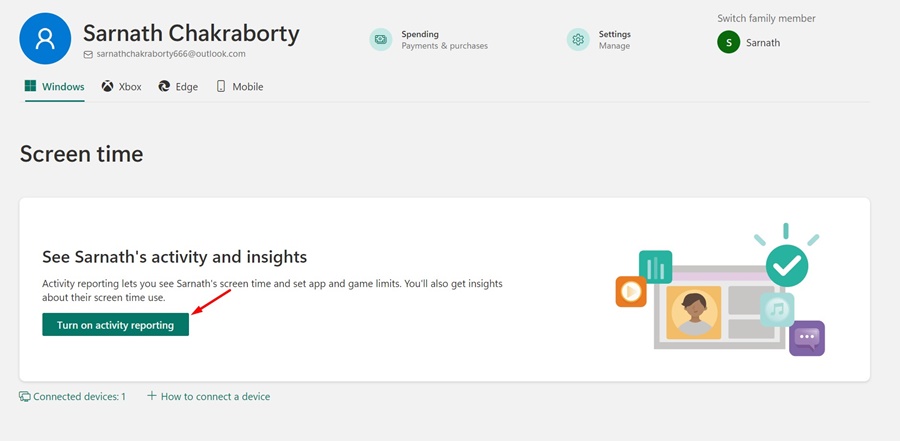
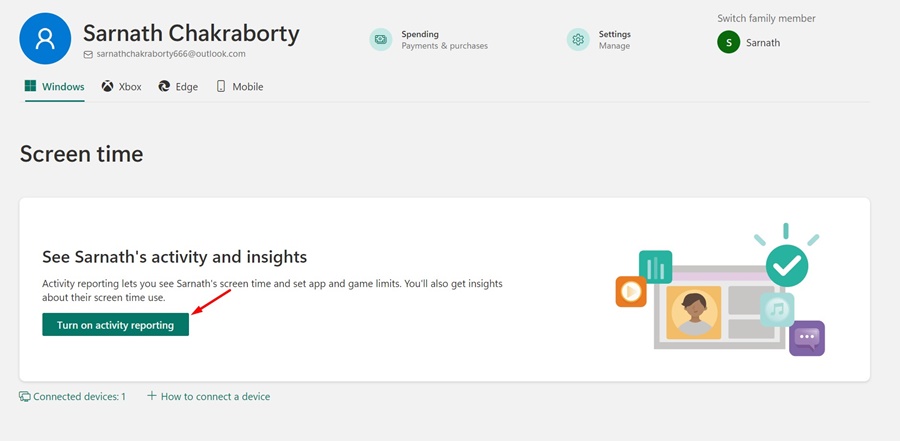
3. If you want to limit the screen time, scroll down a little bit and click on the Working day. Subsequent, set the display screen time as per your have to have. You need to have to established how considerably time your child can expend working with a system.
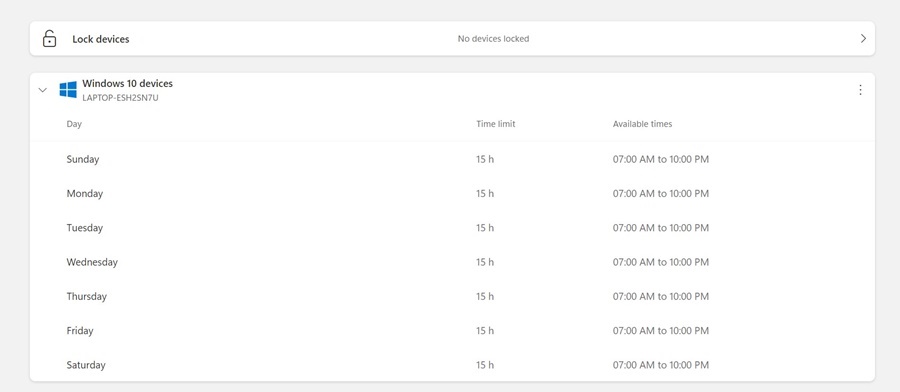
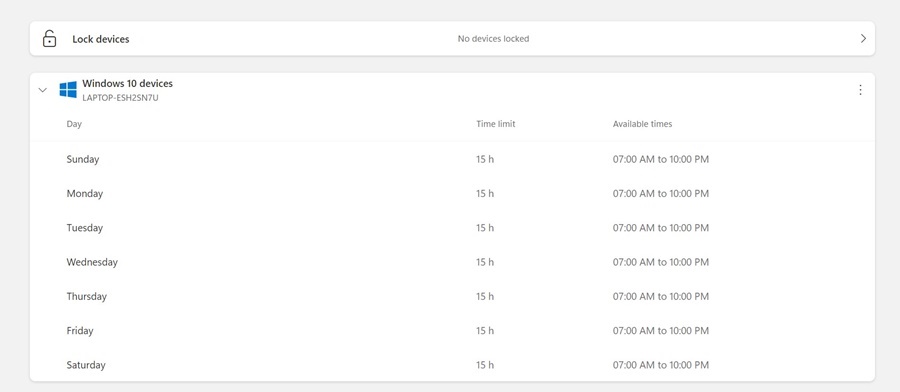
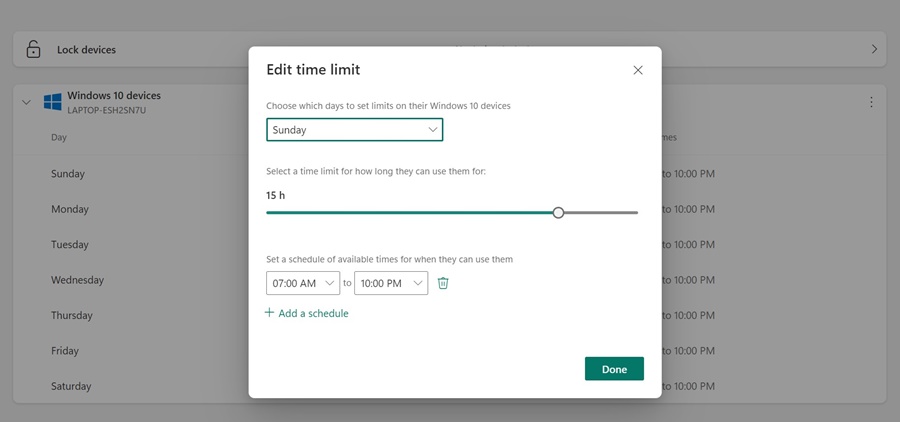
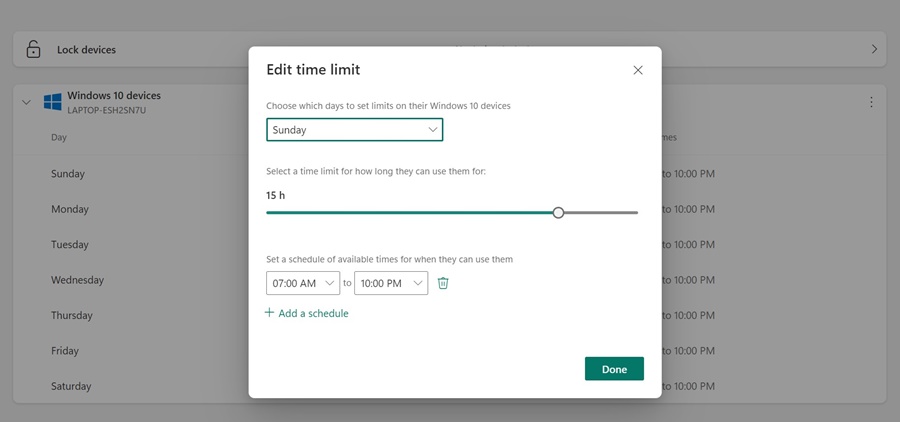
5. Soon after placing up Screen Time, you can move to the Information Filters (Edge) section. Information filtering will function only if your child employs the Edge browser.
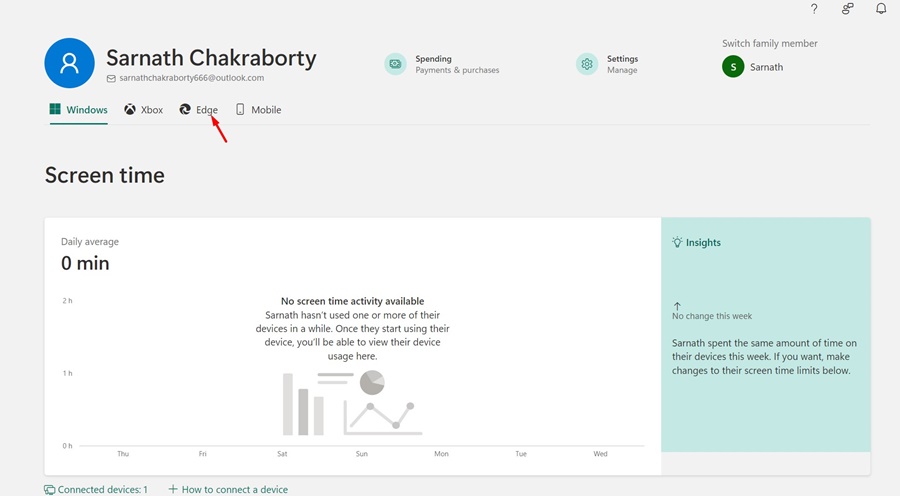
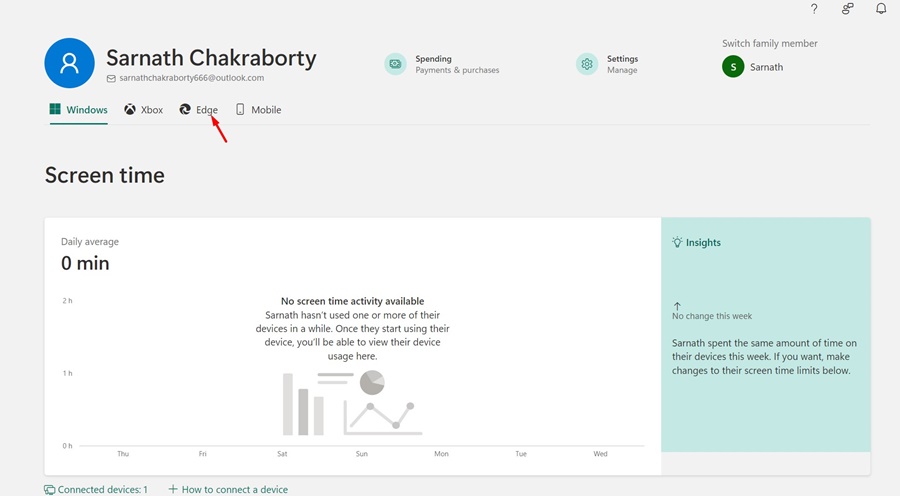
6. In the Content Filters segment, you can prohibit which web sites & apps your young children can entry. You can enable the toggle to Filter inappropriate web sites and lookups. If you don’t want your kid to check out distinct site, just enter the URL on the Blocked websites record.
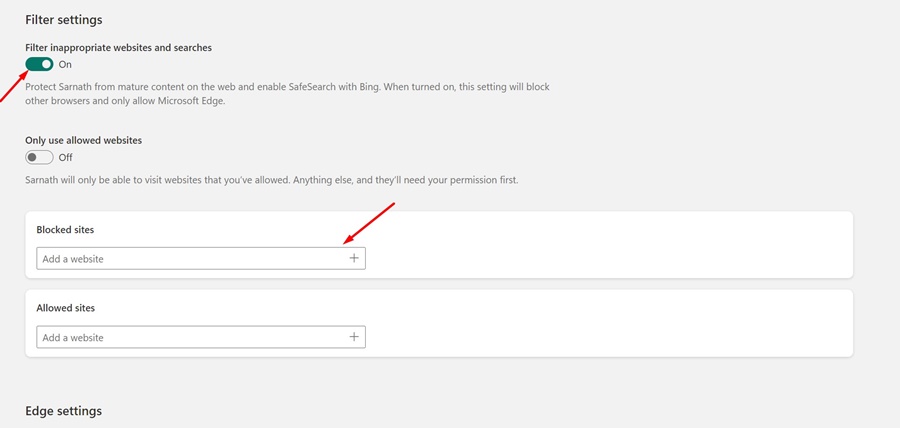
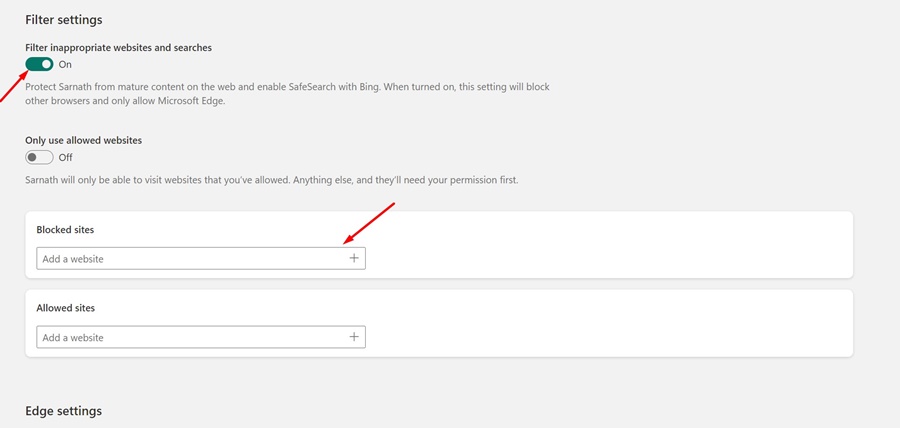
7. Subsequent, transfer down to the Permitted Web-sites area and incorporate the websites you imagine are risk-free for your kids to look at. You can configure this only if you want your young ones to check out chosen websites.
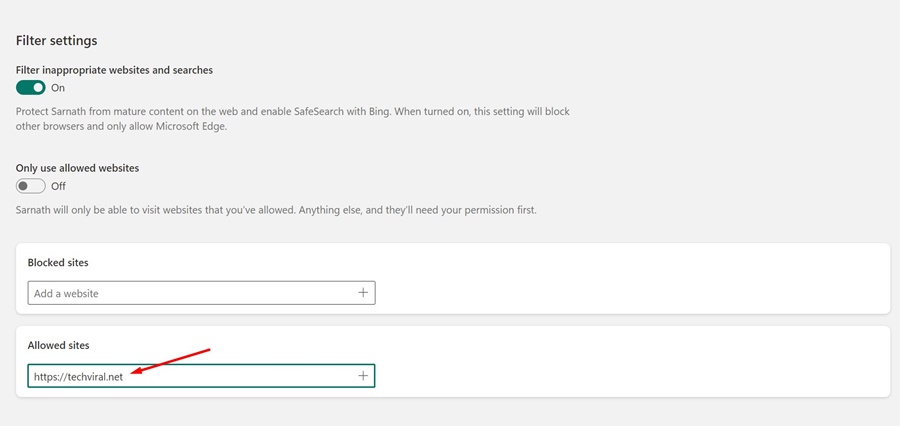
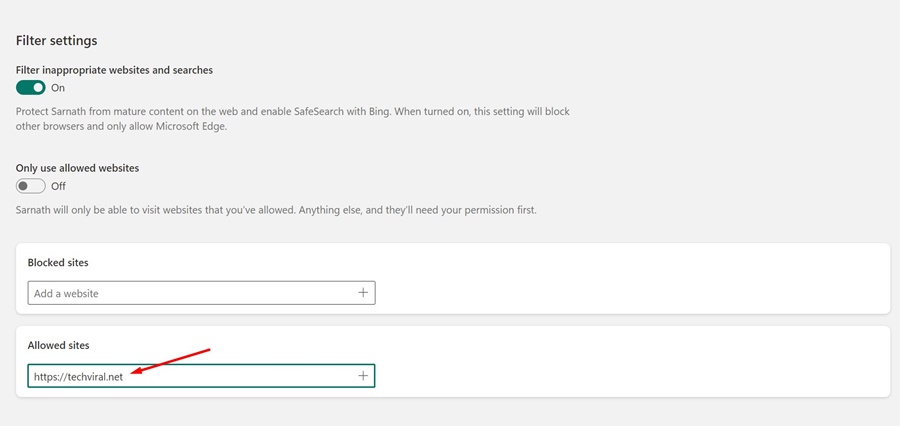
So, this guideline is about setting up Parental Controls on Windows 11. You can set up Parental controls to keep your youngsters safe on Home windows 11. Let us know in the remarks beneath if you require far more help on this subject matter.