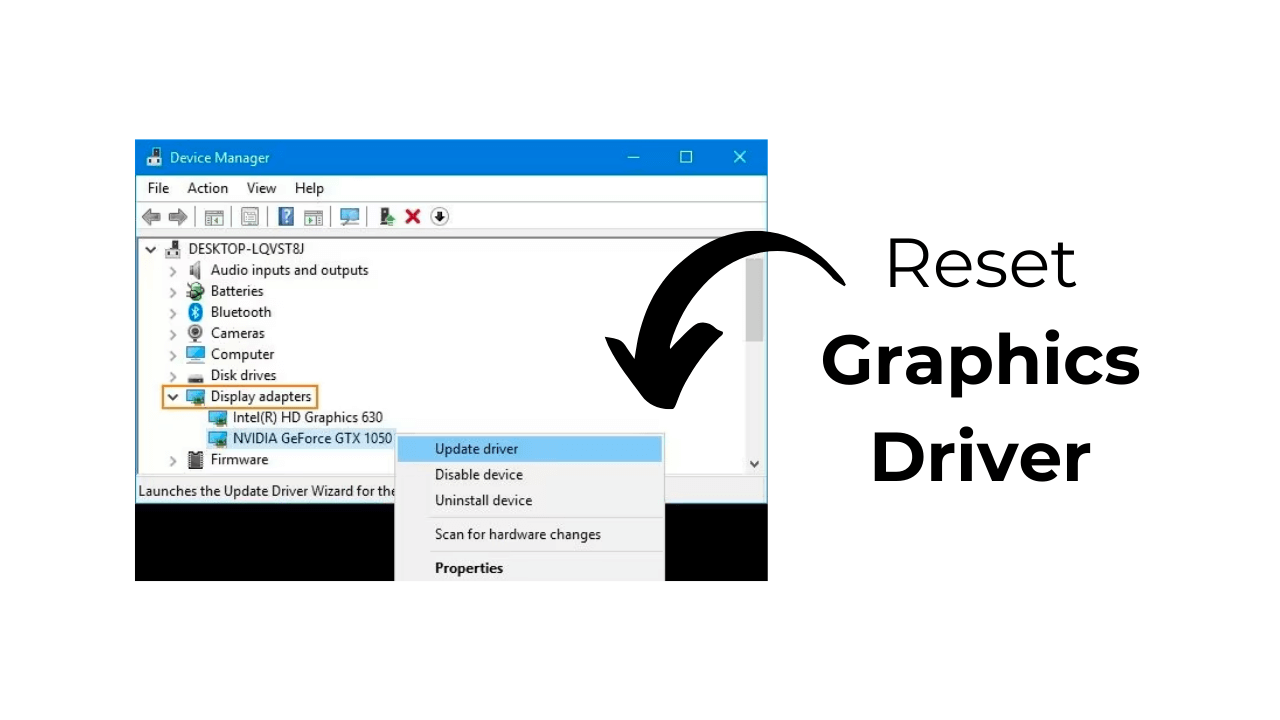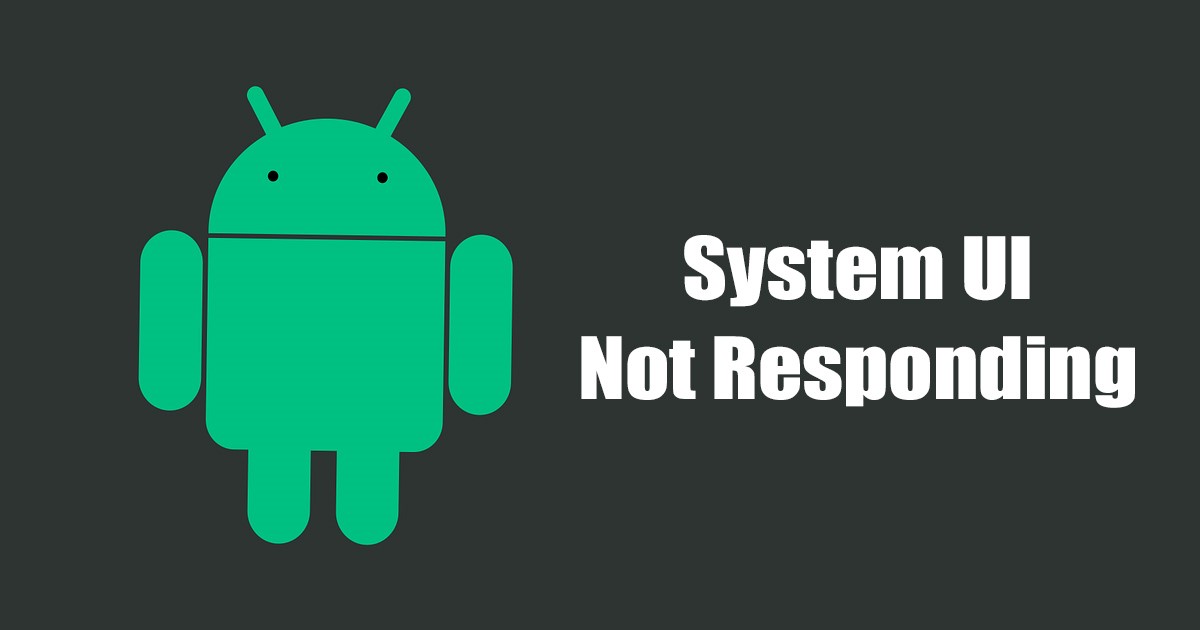Are you dealing with challenges although running online games on your Windows 11 Laptop? It could be a time to reset your Graphics driver. Regardless of how strong your GPU unit is, you will will need a correct graphics driver to get the most out of it.
With out a correct graphics driver, you will facial area many graphics-linked complications like screen flickering, black screen, blurry application icons, stretched-out icons, and so on. If you are experiencing this kind of troubles, it could be time to reset your graphics card driver.
It is rather quick to reset your graphics driver on Windows 11 you have to know how to do it. Listed here, we have talked over how to reset your graphics driver on Home windows 11. Let us get began.
When must we reset the graphics card driver on Windows 11?
You do not usually need to reset your graphics card drivers at standard intervals. You must reset the graphics motorists only when you begin to facial area these problems.
- You are enduring screen flickering problems.
- The monitor is blacking out or exhibiting graphical challenges.
- You are going through troubles functioning compatible games.
- Home windows does not detect GPU following putting in process updates.
How to Reset Graphics Driver on Home windows 11?
On Home windows 11, it’s easy to reset the Graphics Driver. Just observe some uncomplicated methods we have shared under.
1. Reset Graphics Driver Keyboard Shortcut
You can quickly restart your Graphics driver with a keyboard shortcut. For that, you ought to use the important blend of Windows + CTRL + Change + B button. You require to press all four keys alongside one another to restart the graphics driver.
As soon as you press the critical combination, you will observe that your display will flash for a next, and all the things will be back again to ordinary. This confirms that the Graphics driver has been restarted.
It’s completely secure to push the Windows + CTRL + Shift + B button every time you feel the want it won’t affect the open applications or online games.
Even so, it’s critical to notice that the key combination may well not get the job done while actively playing video games.
2. Reset the Graphics Card Push Making use of the Machine Supervisor
You can even use the Gadget Supervisor app of Windows 11 to reset the graphics card driver. To do that, adhere to some simple techniques outlined in the post.
1. Click on on the Home windows 11 Research and form in Unit Manager. Following, open up the Gadget Supervisor application from the list of research benefits.
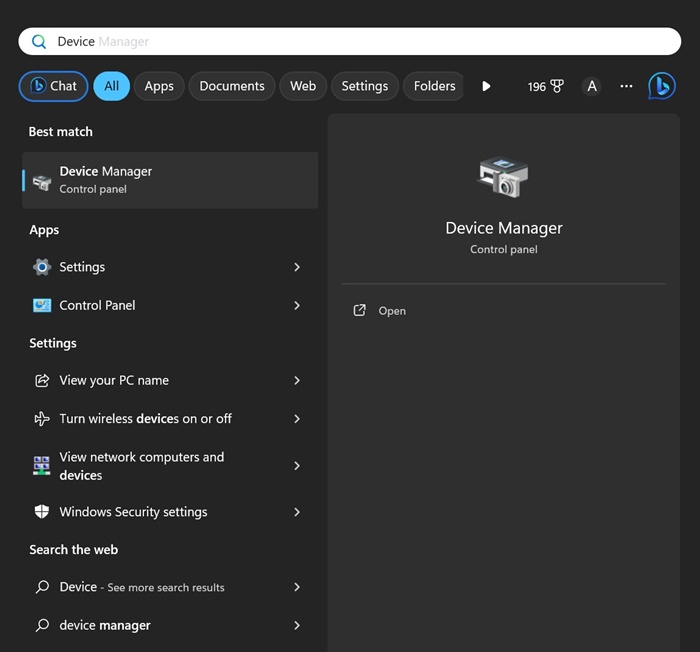
2. When the Gadget Supervisor opens, broaden the Show adapters.
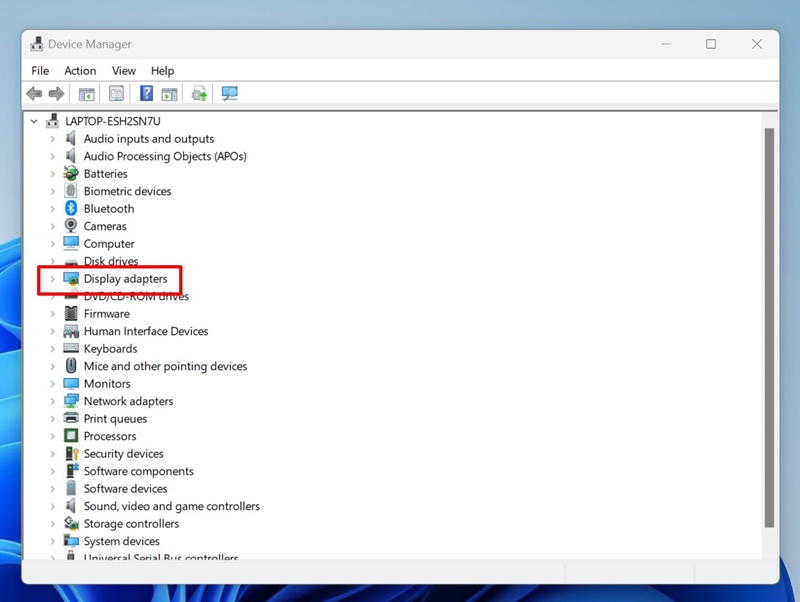
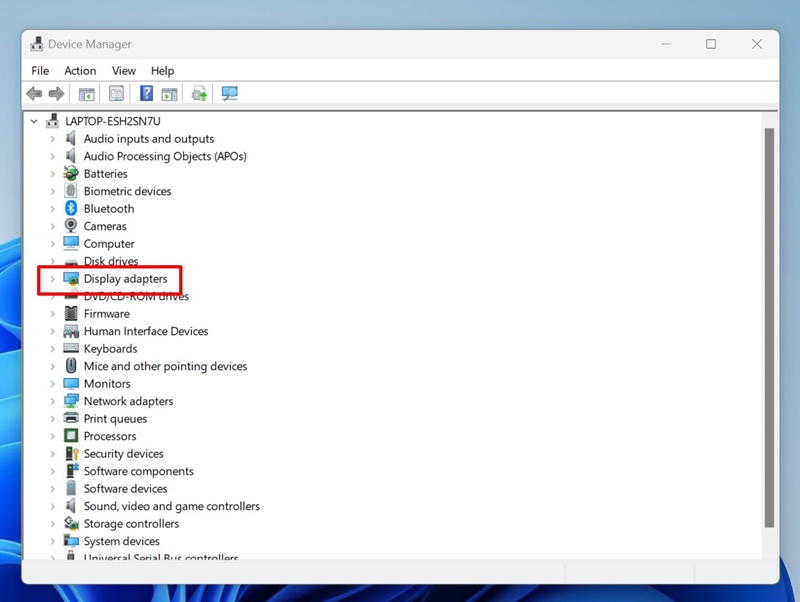
3. Appropriate click on your connected graphic card and pick Homes.
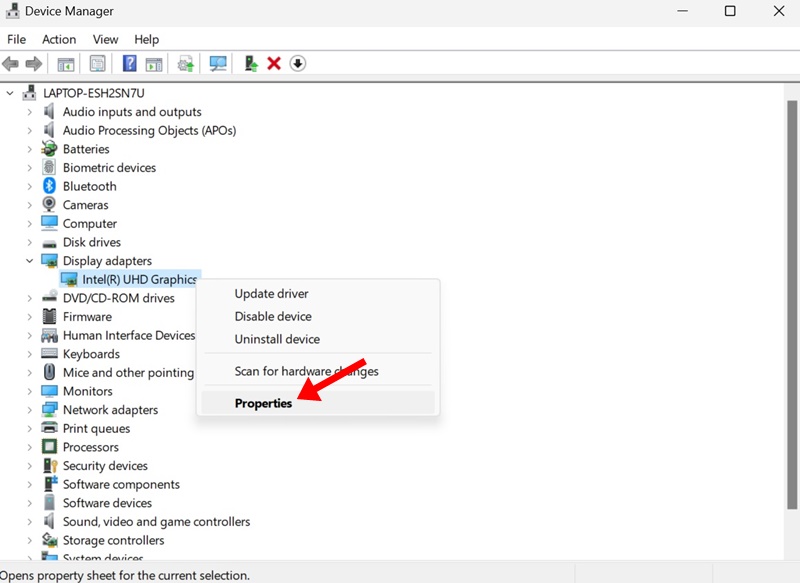
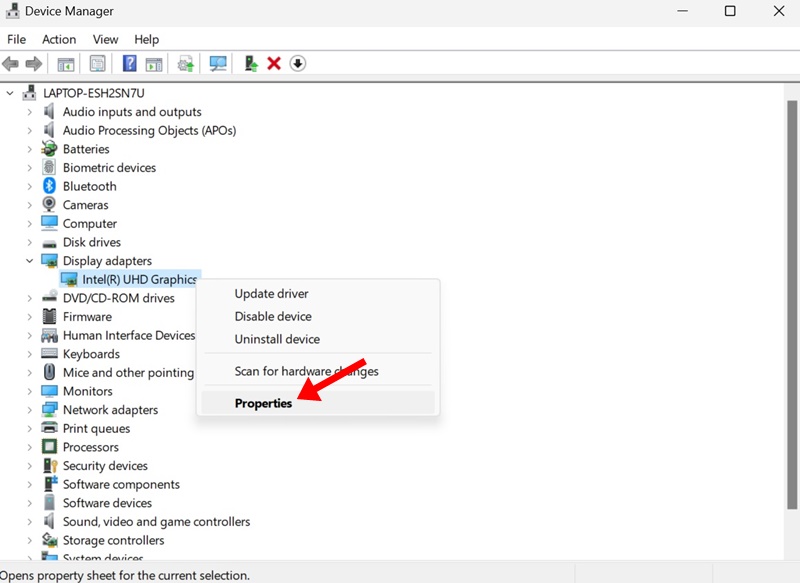
4. On the GPU properties, switch to the Driver tab.
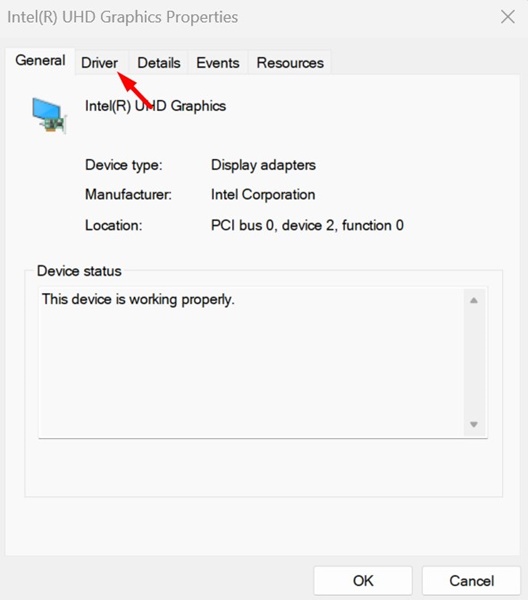
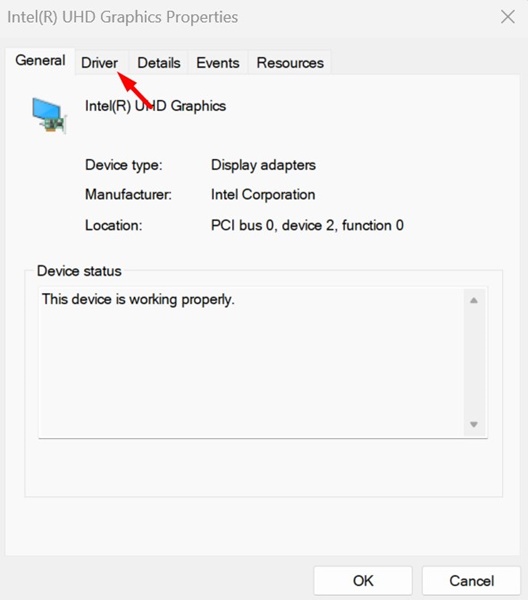
5. Next, click on the Disable Device.
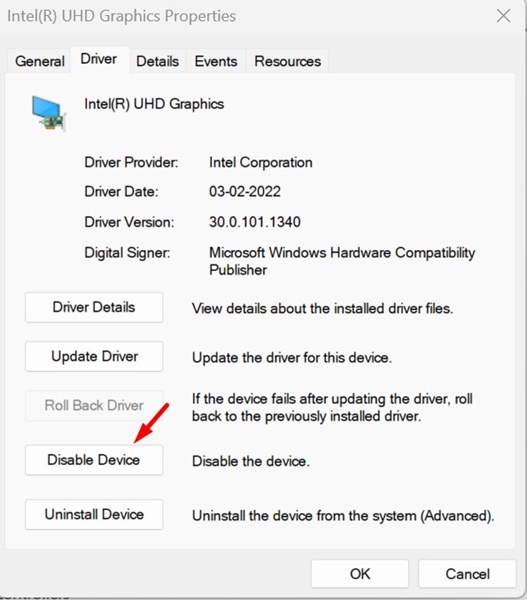
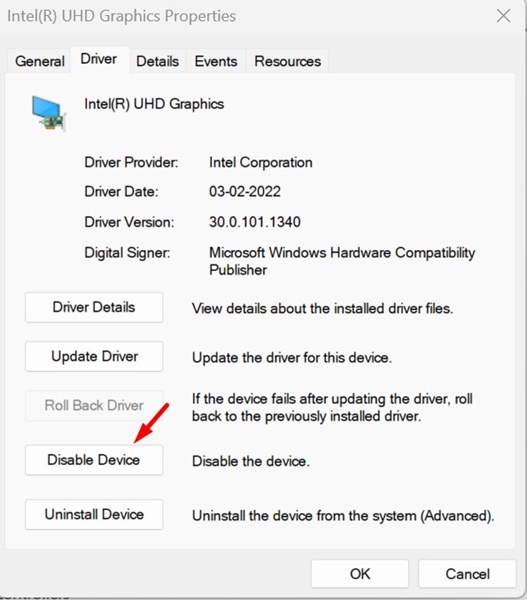
6. Once disabled, click on Permit Machine.
This will re-allow the linked machine and will reset the graphics driver.
3. Reinstall the Graphics Driver to Reset
Reinstalling the Graphics driver is a different way to reset it. You can use the identical Product Manager utility to reinstall the graphics driver and reset it. Follow some simple actions we have stated down below.
1. Sort in Product Manager on the Windows Lookup. Next, open the System Manager app from the listing of look for final results.
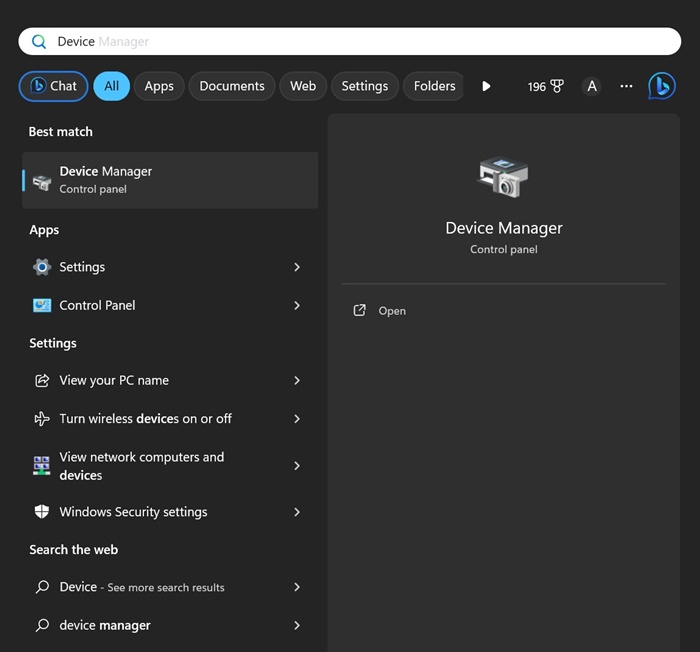
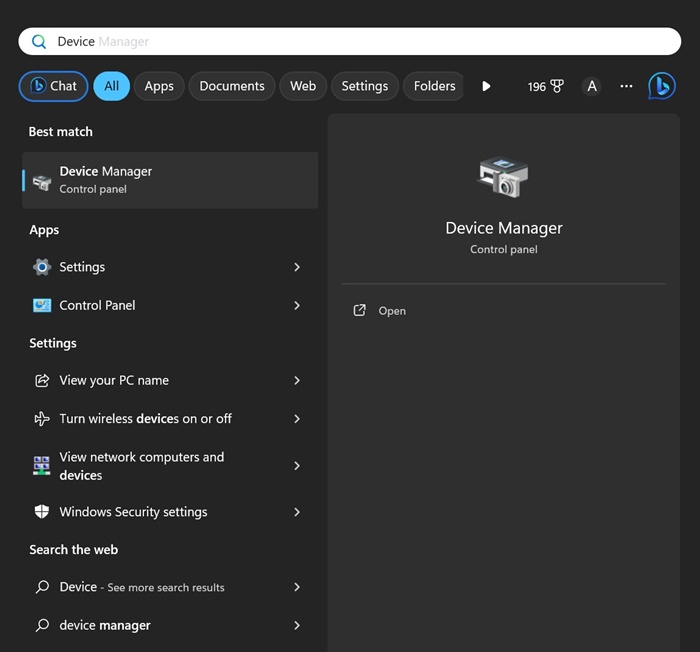
2. When the Unit Supervisor opens, grow the Display screen Adapters.
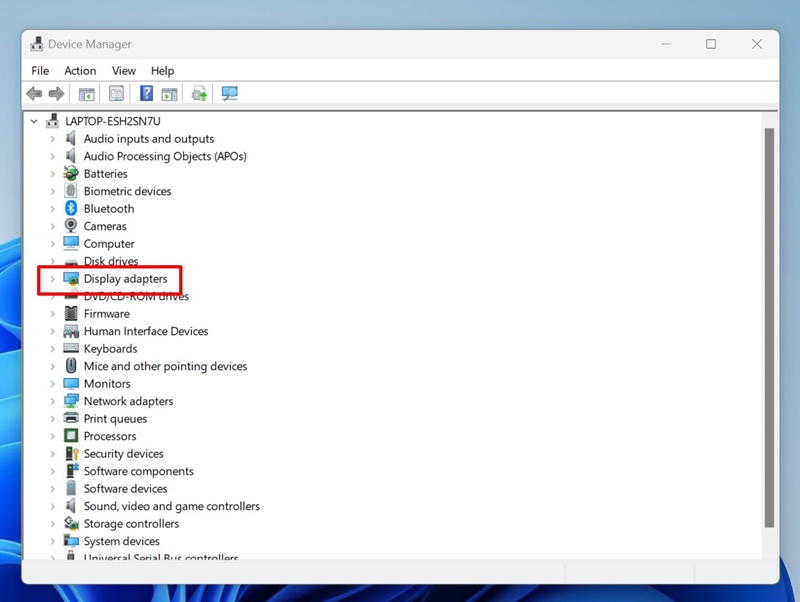
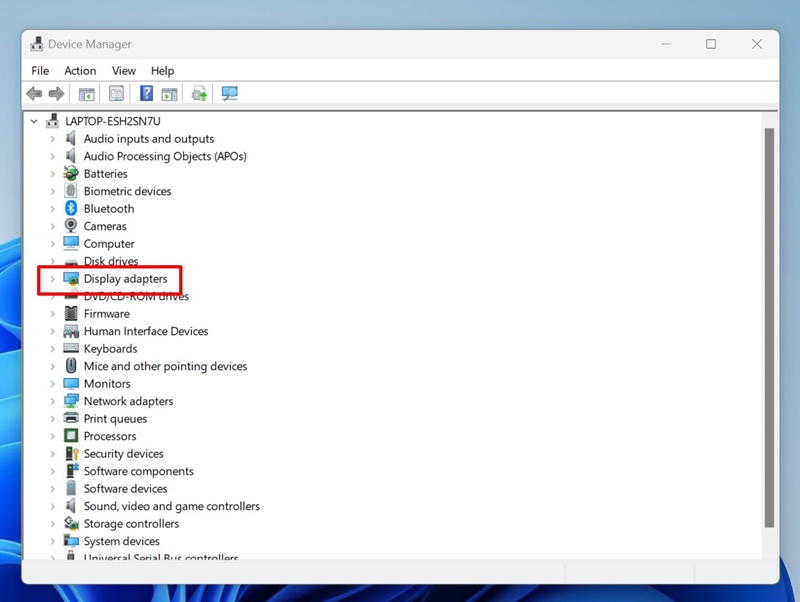
3. Appropriate-simply click on your related graphics card and pick out Uninstall Unit.


4. On the affirmation prompt, simply click Uninstall.


5. After the uninstallation, restart your Windows Personal computer.
As your Computer boots in, Home windows will detect your Graphics Card and set up the lacking drivers. If the GPU fails to set up after the restart, you can obtain the latest variation of the graphics driver from the manufacturer’s internet site.
Other Strategies to Deal with Graphics Concerns
Even though resetting the graphics driver is the supreme remedy for several graphical challenges, if the challenge you are facing is not nevertheless fixed, you can test the adhering to fixes.
- Update your Home windows version.
- Operate the Exhibit Troubleshooter.
- Make certain your Monitor/Screen is not faulty.
- Update the BIOS.
- Rule out the hardware complications.
- Get hold of the client care.
So, these are some of the functioning approaches to reset the graphics driver on a Home windows 11 Pc. If you have to have much more enable resetting your graphics driver, permit us know in the comments. Also, if you find this guidebook practical, share it with your good friends.