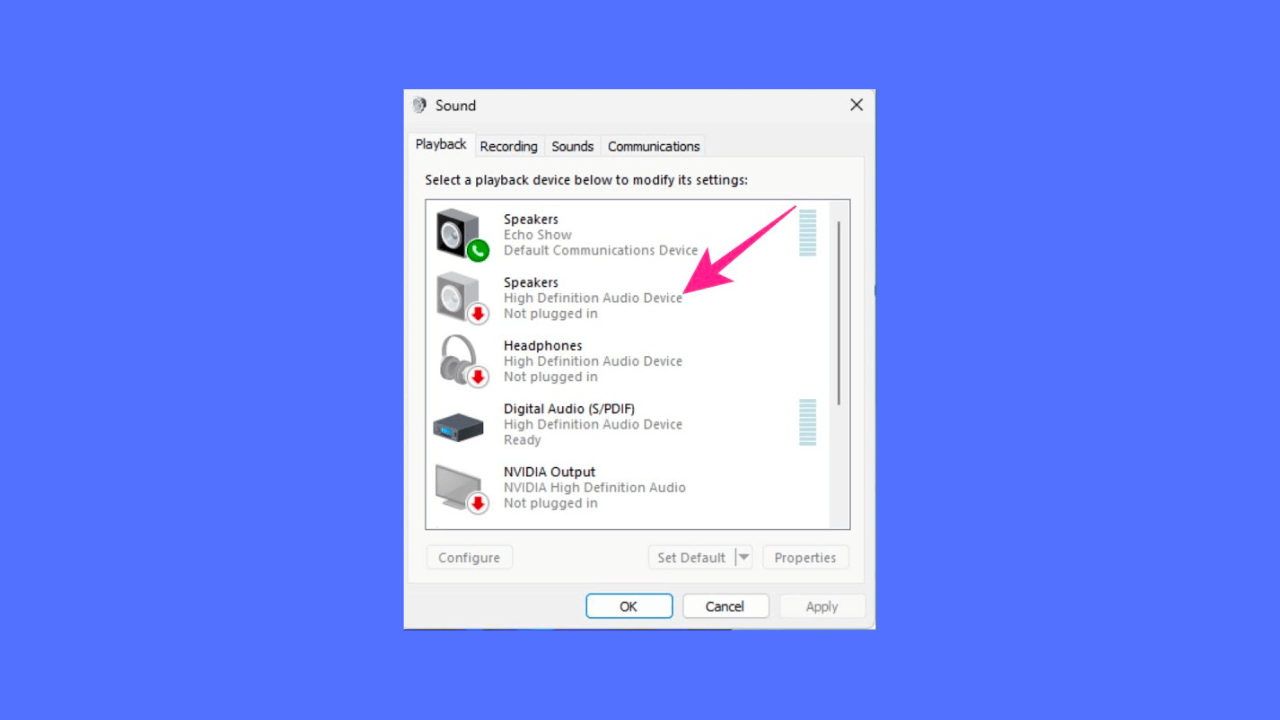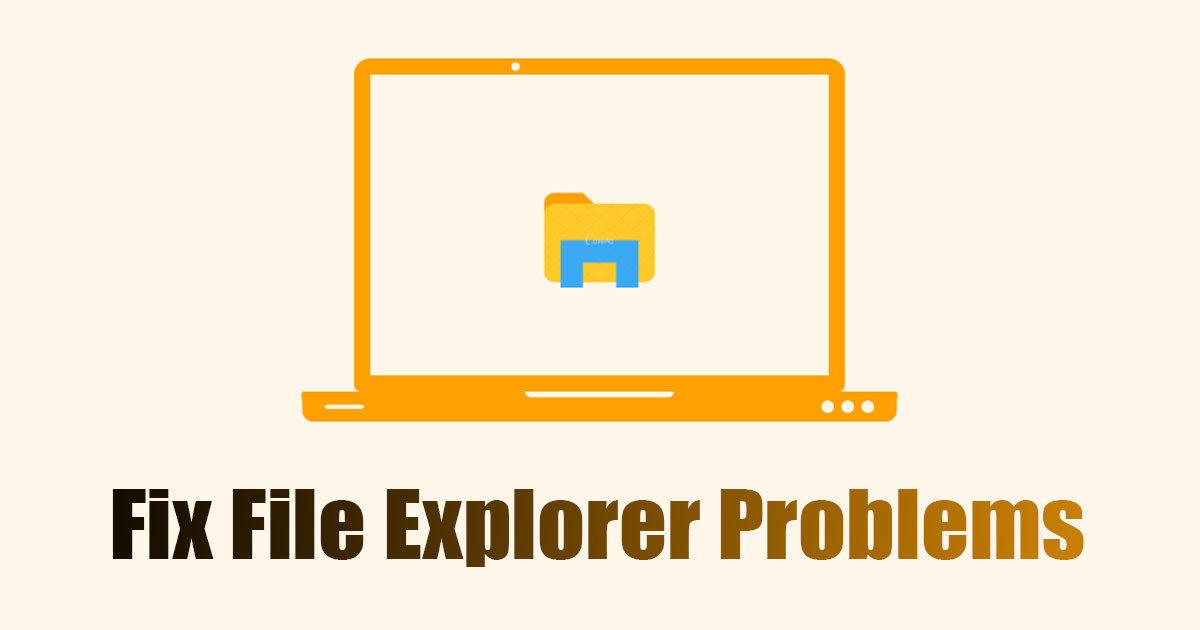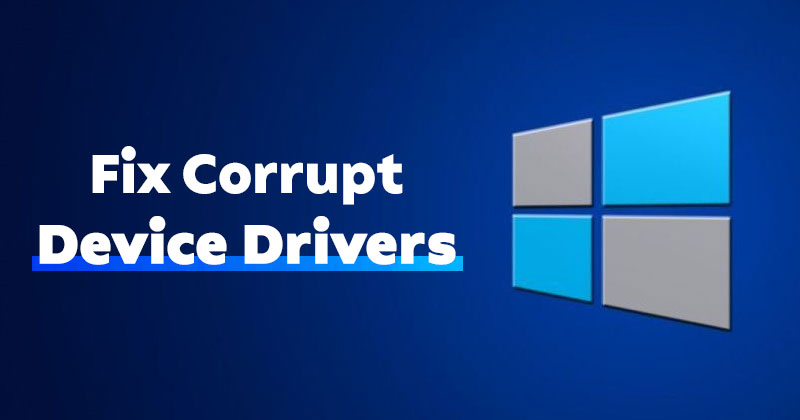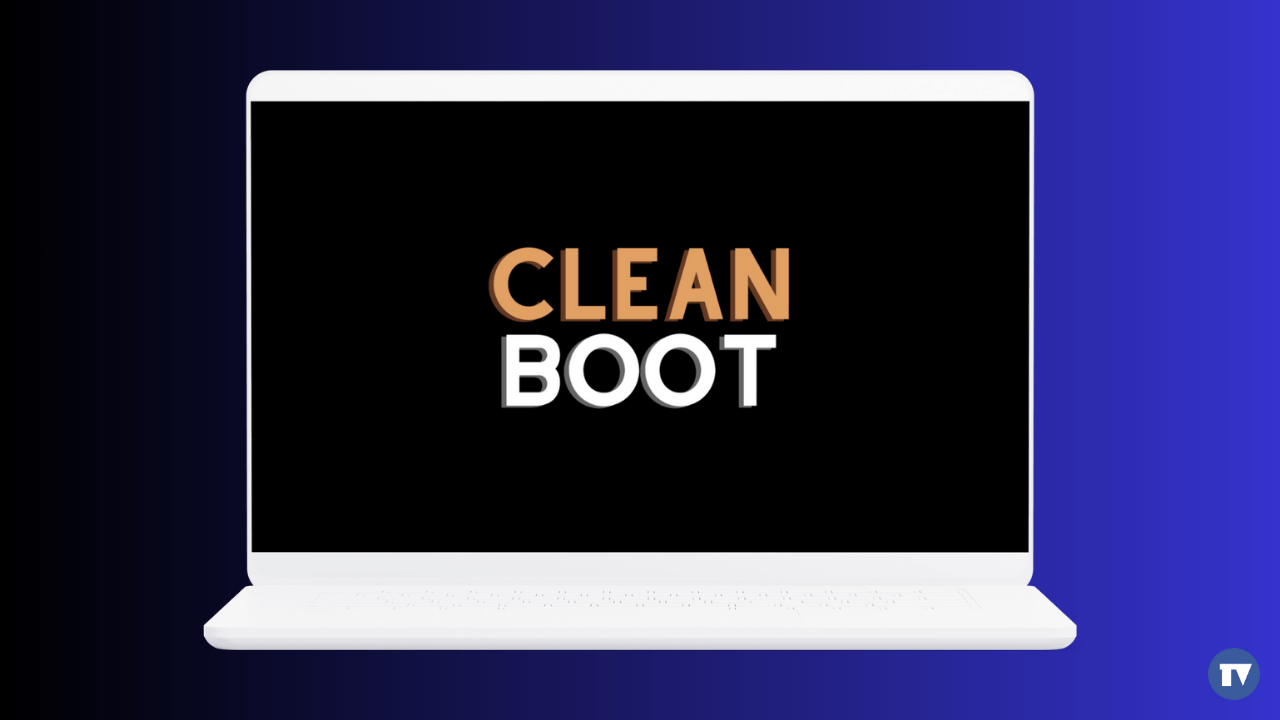Did audio come to be distorted on your Home windows 11 Computer system/Notebook? Or have you not long ago faced audio-connected problems? Most of the audio problems you’re dealing with on Windows 11 can be fastened by resetting the audio configurations.
This report will clarify distinctive strategies to reset the audio configurations on a Home windows 11 computer. You ought to abide by these procedures when the standard audio troubleshooting methods have failed, and you discover no way out.
How to Reset Audio Settings in Windows 11
Resetting audio configurations on Windows 11 is tremendous quick you just need to have to know the ideal way to do it. Below are the ideal techniques to reset all Windows 11 pc/notebook audio options.
1. Reset Volume for All Products in Home windows 11
If you are dealing with challenges like the volume on 1 gadget remaining greater/lessen than the other, you can try resetting the volume for all your products in Home windows 11. Here’s what you want to do.
1. Right-simply click on the seem icon on your taskbar and decide on Sound Options.
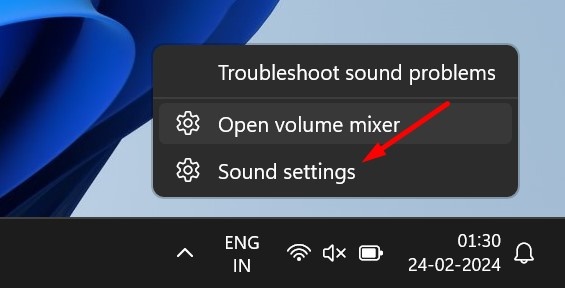
2. In the sound configurations, click on Quantity Mixer.
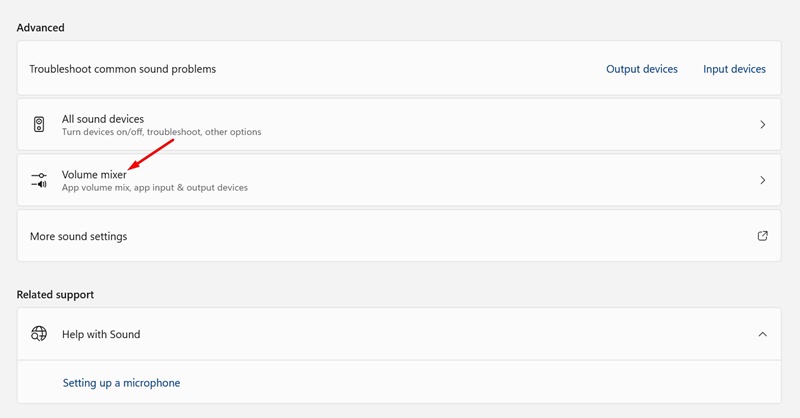
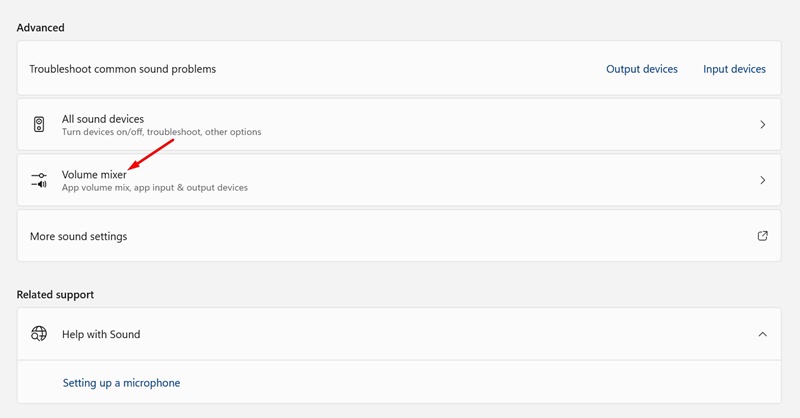
3. Scroll down to the base of the monitor and click on Reset.


Soon after the reset, restart your pc. This will carry the volume level to default for all units.
2. Reset the Audio Driver in Windows 11
You can uninstall the Audio device driver from your technique and put in it once again to reset the audio drivers. It is advised to test updating the audio driver initially. Here’s how you can reset the Audio driver in Windows 11.
1. Sort in Gadget Supervisor on the Windows 11 Search. Future, open the System Manager app from the record of lookup results.


2. When the Device Manager opens, grow the Seem, movie and activity controllers tree.
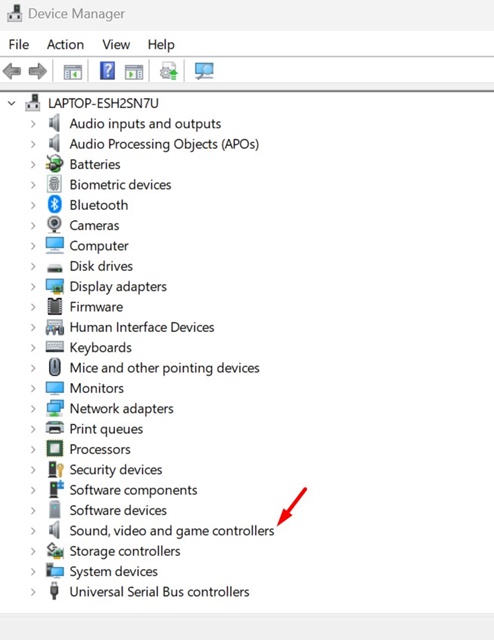
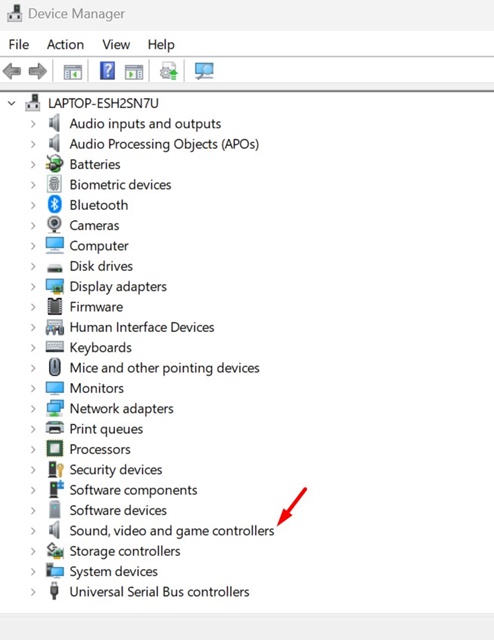
3. Upcoming, double-click on on the audio machine with the issue.
4. Subsequent, swap to the Driver tab and decide on Uninstall unit.


5. On the confirmation prompt, choose Uninstall.
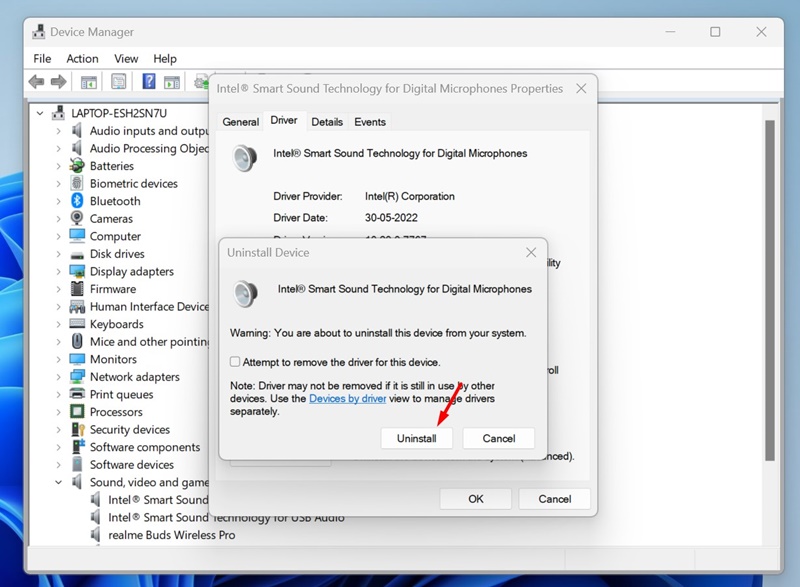
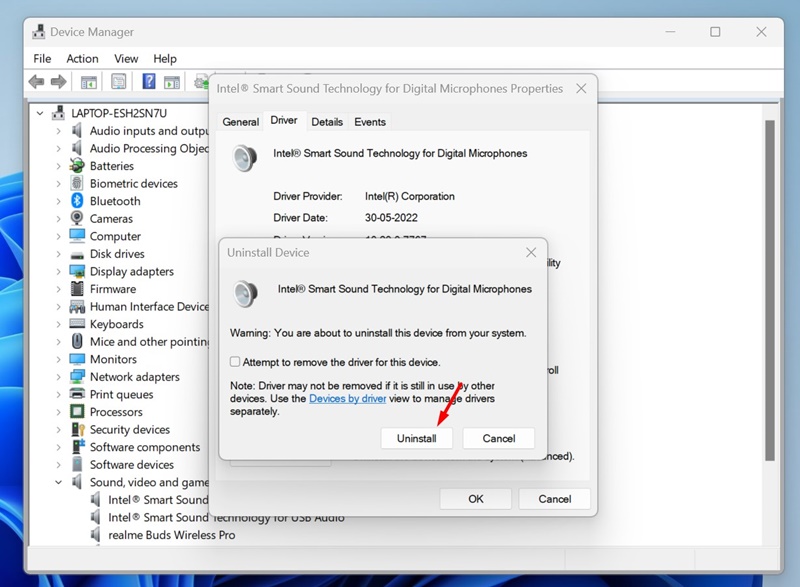
Once uninstalled, restart your personal computer to put in the system once again. This ought to resolve the audio issues you are struggling with associated to the unit.
3. Reset the Audio Providers on Home windows 11
Resetting the audio services is a different fantastic way to deal with sound problems. You need to restart these Audio services if you’re enduring audio good quality challenges.
1. Sort in Services on the Home windows 11 Look for. Future, open the Providers app from the record of research effects.


2. When the Services application opens, come across the Windows Audio Endpoint Builder.
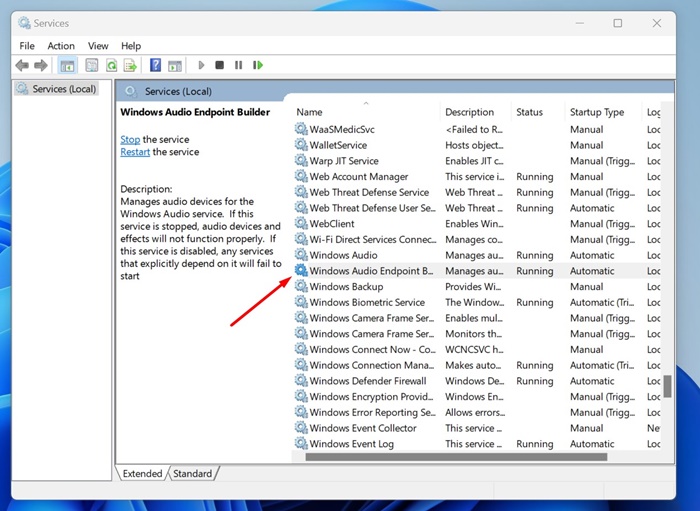
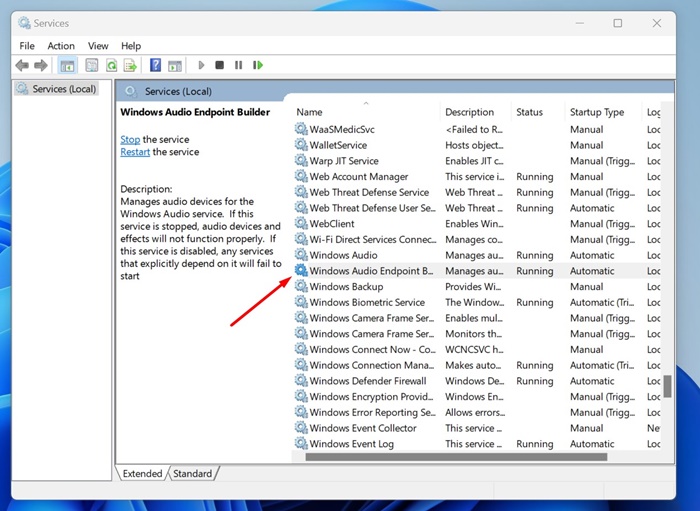
3. Correct-click on the services and choose Restart.
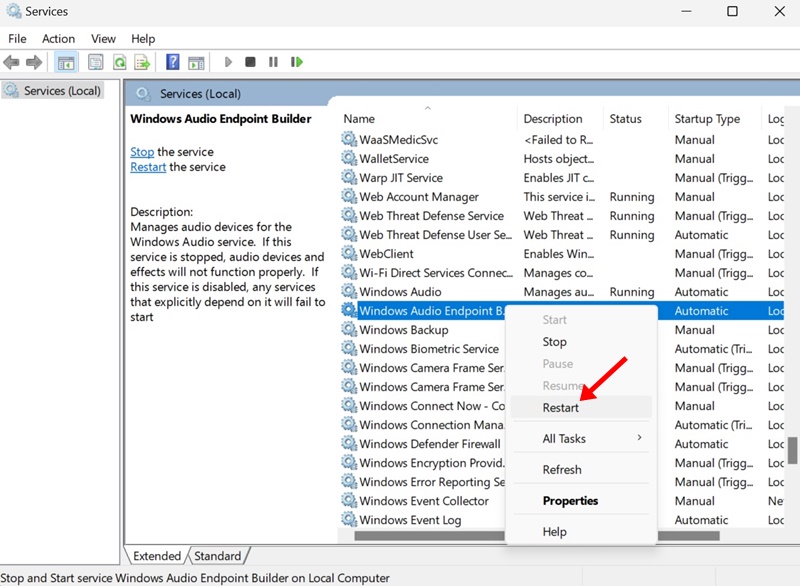
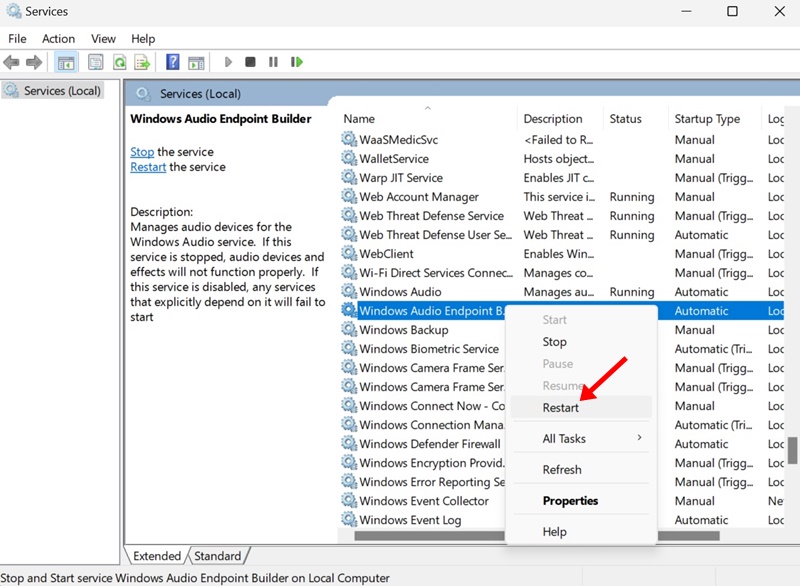
4. On the restart the Window Audio Company prompt, simply click Of course.
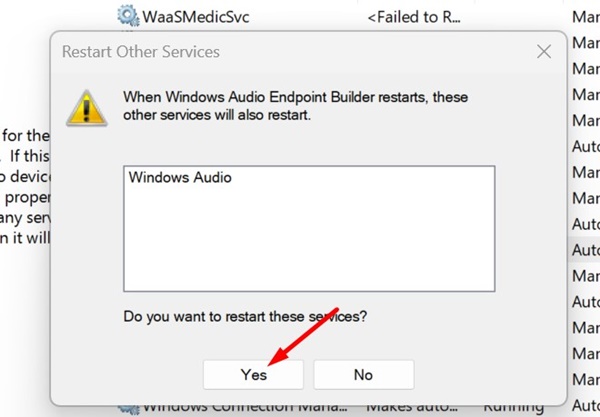
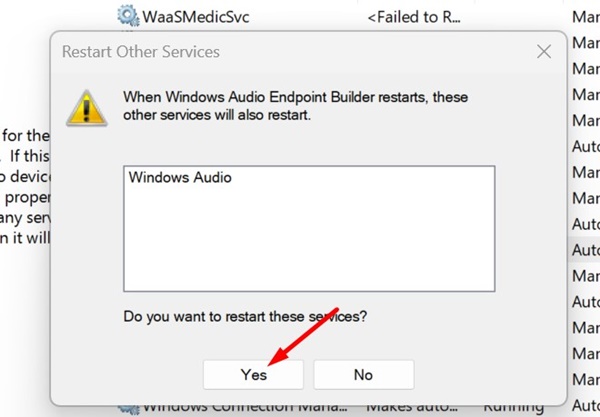
That’s it! This will reset the Audio Providers on your Windows 11 laptop.
Other Techniques to Offer with Audio Issues?
Well, our shared procedures will reset the Audio providers on Home windows 11. Even so, you should really reset the audio companies only after attempting these essential items:
- Update the Windows 11 running system.
- Operating the Audio Troubleshooter.
- Reconnecting the Audio Equipment to the Laptop/Laptop.
- Ruling out the Components difficulties.
- Uninstalling the lately set up systems.
So, these are the finest means to reset all audio configurations on a Windows 11 computer system. If you need any assist troubleshooting audio difficulties on Home windows 11, permit us know in the remarks underneath.