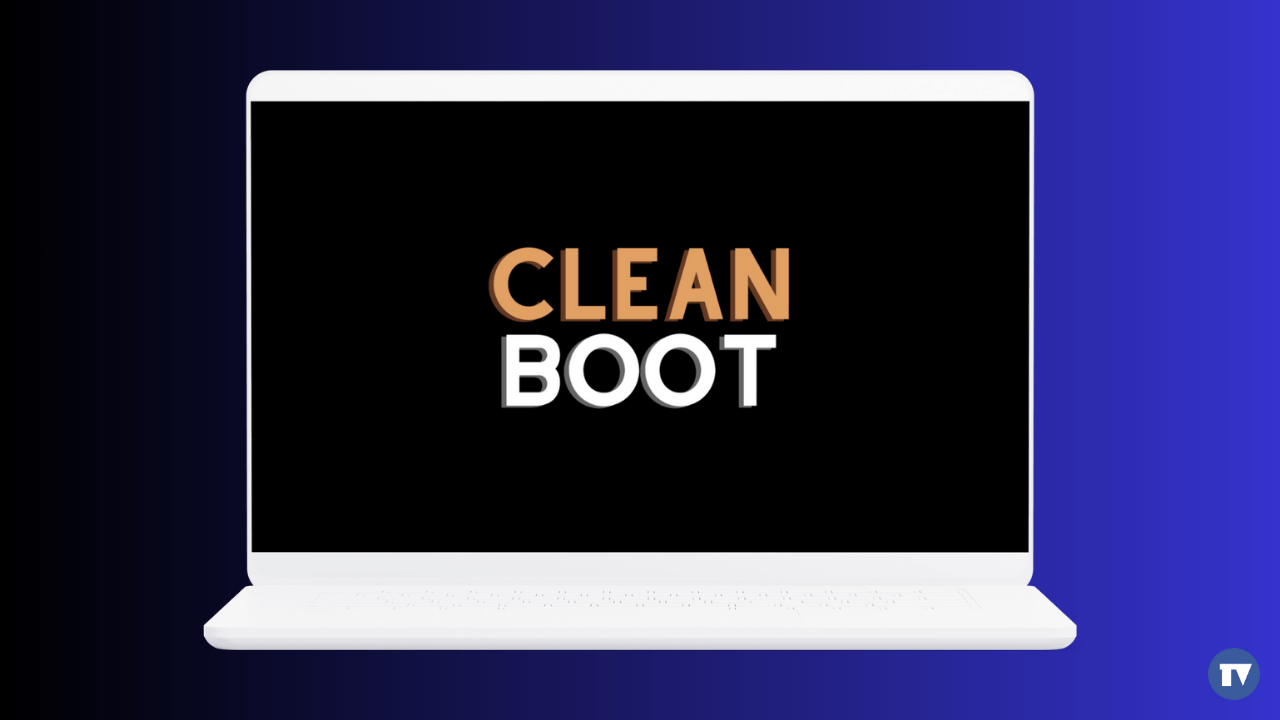You can Thoroughly clean Boot a Home windows 11 system to take care of numerous challenges like BSOD, driver problems, gradual laptop, etcetera. A clean boot is appropriate for numerous Windows 11 difficulties considering that it starts off the computer system without any 3rd-celebration app interference.
So, if your Home windows 11 Pc is acting odd and you really do not know the exact motive for it, you can complete a cleanse boot. Down below, we have reviewed how to thoroughly clean boot Windows 11.
What is Cleanse Boot?
You can just choose Thoroughly clean Boot as a strategy that starts your Computer system with minimum sets of applications and drivers. You can conduct a cleanse boot if you question certain programs or drivers conflict with the process companies and induce issues.
If the challenge persists even just after accomplishing a cleanse boot, it basically usually means the issue lies somewhere else on your Pc.
How to Cleanse Boot Home windows 11
Now that you know what a Clear Boot is, you could want to know how to accomplish a clear boot on Home windows 11. Adhere to the methods we have shared beneath to complete a clear boot on a Home windows 11 personal computer.
1. To get begun, press the Windows Important + R button on your keyboard. This will open up the Operate dialog box.

2. When the Run dialog box opens, variety in msconfig and push Enter.


3. This will open up the Program Configuration utility.
4. Next, swap to the Expert services tab, as shown in the screenshot down below.


5. At the bottom remaining corner, verify the Cover all Microsoft Providers checkbox.
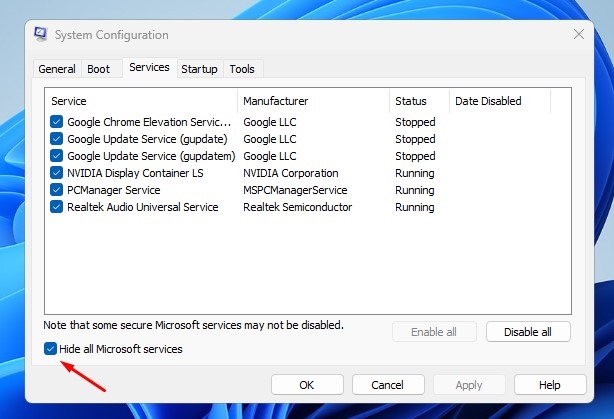
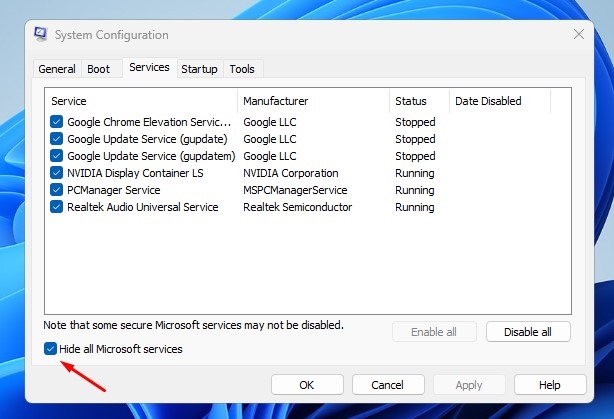
6. Upcoming, click on on the Disable All.


7. Once performed, click on Use, then Alright.
Disable the Startup Applications from the Task Manager
The subsequent phase involves disabling the startup programs from the Endeavor Manager. Here’s what you need to have to do.
1. Type in Activity Manager on the Windows 11 Research. Following, open up the Endeavor Manager application from the listing of greatest match results.


2. When the Activity Supervisor opens, change to the Startup Apps tab.


3. You will come across a lot of Startup applications there. Suitable-click on each and every a single and pick Disable.


That’s it! Right after building the improvements, just restart your laptop. Home windows 11 will be introduced in a clean up boot surroundings you need to have to check if the difficulty persists.
How to Exit Thoroughly clean Boot Atmosphere on Home windows 11
Whether or not carrying out a clear boot has mounted your issue or not, you will have to exit the cleanse boot environment. Here’s how to do so on Windows 11.
1. Press the Home windows Important + R button on your keyboard. On the Run dialog box, style msconfig and push Enter.


2. Following, swap to the Solutions tab.


3. Test the Hide All Microsoft Services checkbox and click on Empower All.
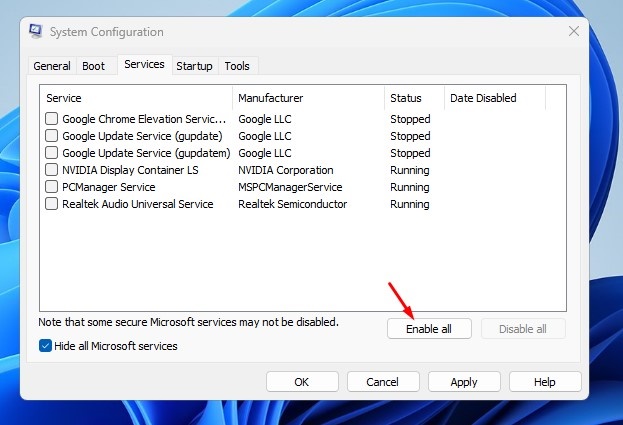
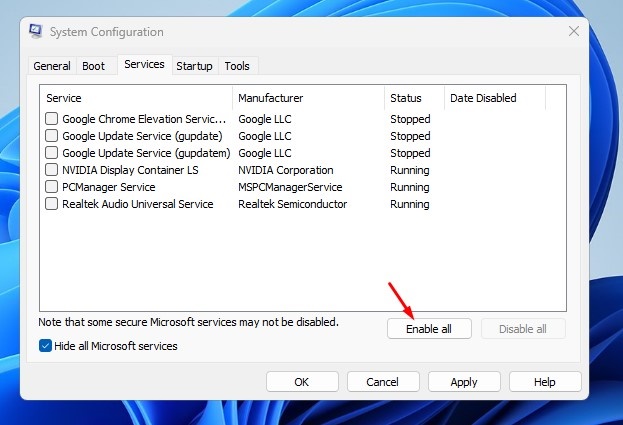
4. Following making the alterations, click on on Implement and then Alright.
5. Open Endeavor Supervisor and swap to the Startup Apps.


6. Suitable click on the Apps you’ve disabled and pick out Empower.
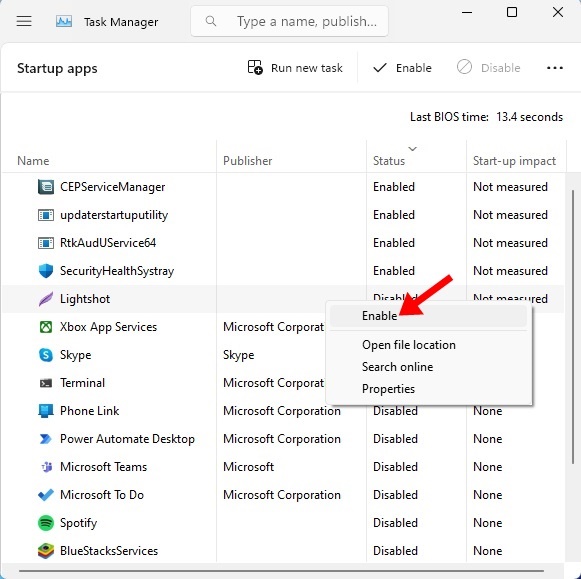
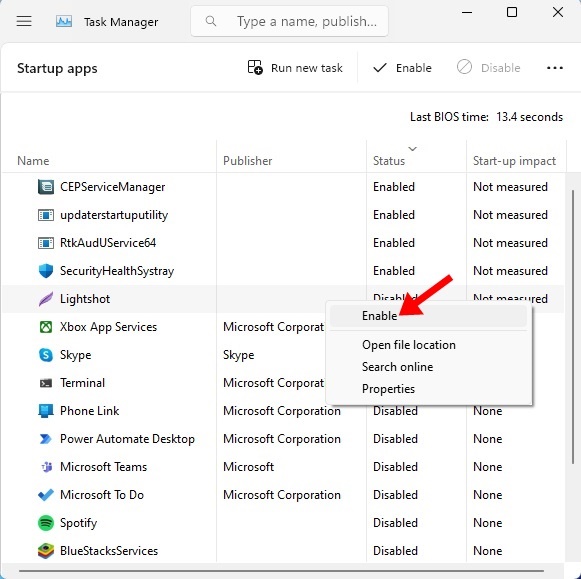
That is it! Following making the variations, restart your Home windows 11 Laptop. Your Personal computer will exit the clear boot natural environment.
This guideline points out how to accomplish a cleanse boot on a Windows 11 laptop or computer. If you have to have additional support with this topic, permit us know in the remarks. Also, if this article helps you, don’t neglect to share it with your mates.