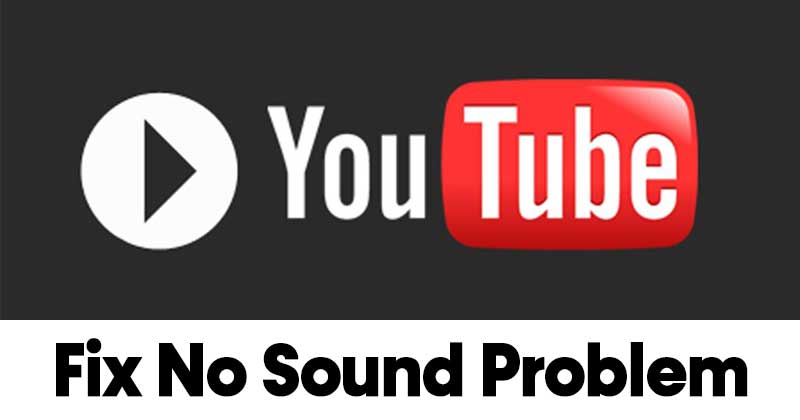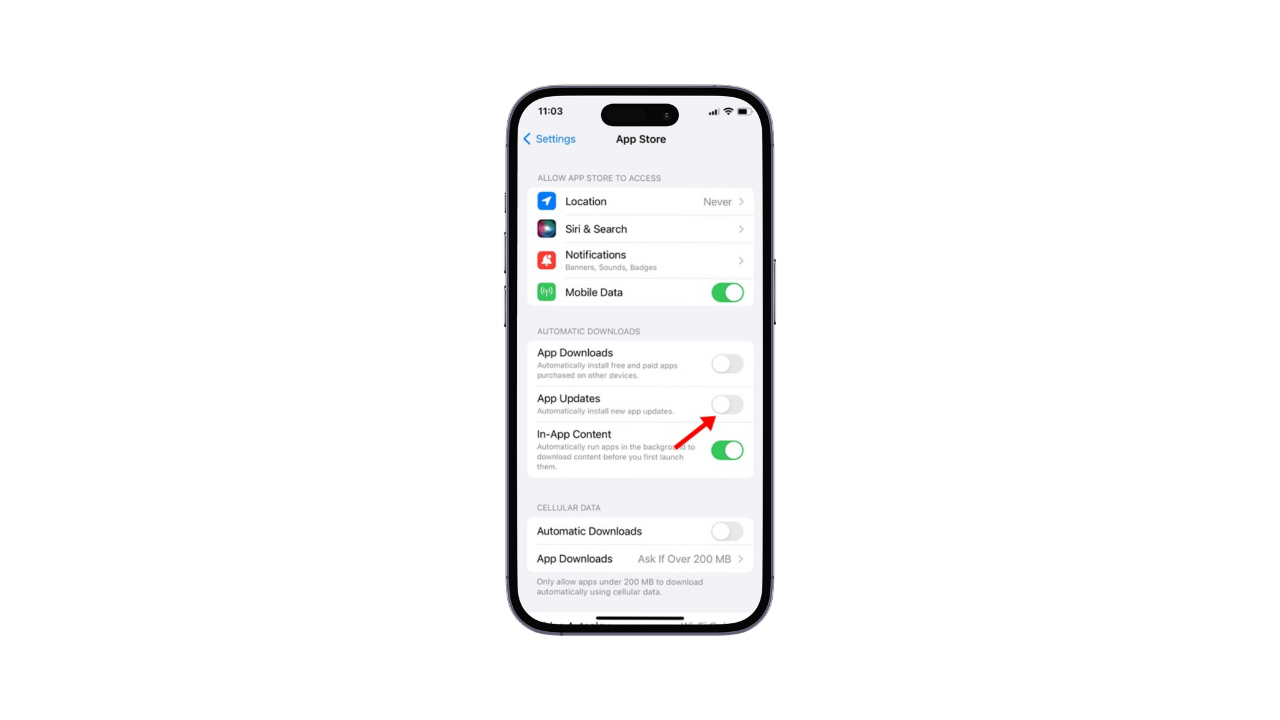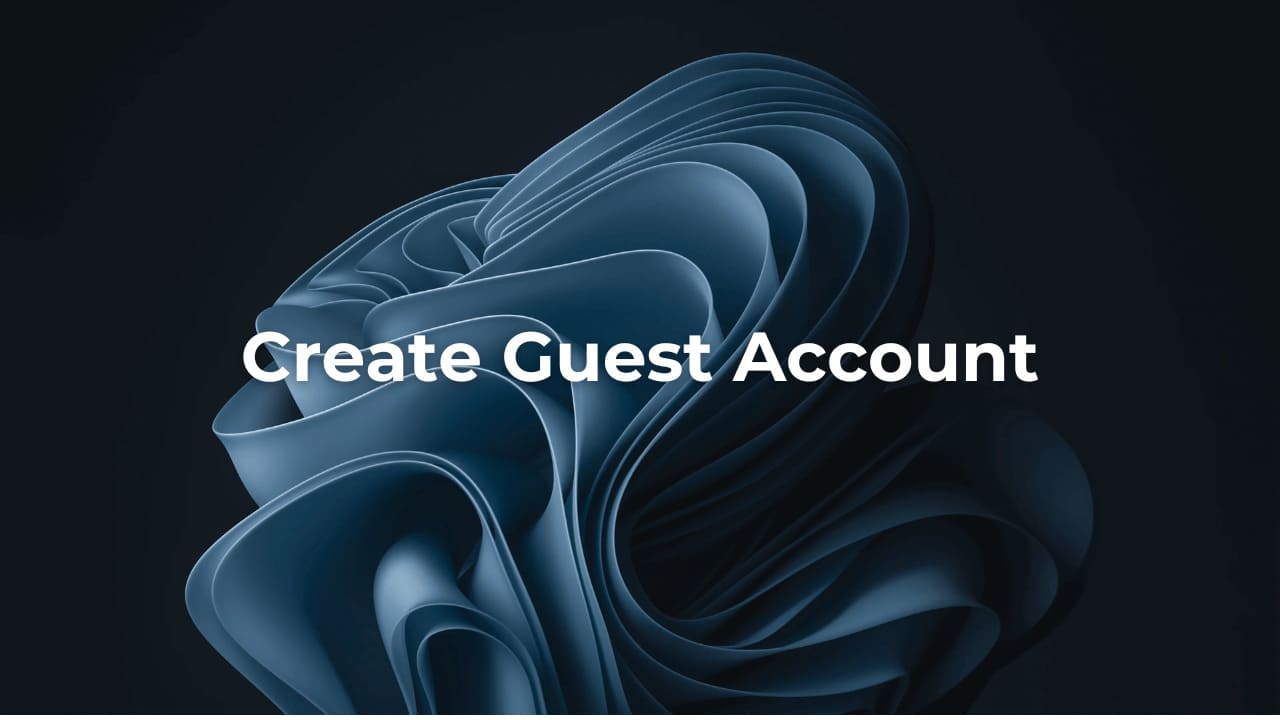We use YouTube every day to view video clips possibly from a personal computer or from a smartphone. Whilst YouTube is the ultimate source of distraction, it is also a platform for video clip creators to showcase their artistic skills.
Most of the time, the media streaming site will work flawlessly, but there are occasions when end users encounter concerns whilst looking at videos. Recently, many buyers have reported that they simply cannot hear any sound on YouTube.
Observing movies without seem could be bothersome, as, with no sound, you could skip out on a appreciable total of material. So, if you are not able to listen to any seem in YouTube video clips, you can expect some help listed here.
8 Strategies to Resolve No Seem on YouTube Dilemma
This write-up will share some of the finest strategies to correct YouTube movie playback with no sound difficulties. Let us check out out the approaches.
1. Unmute the movie
If you are seeing a video clip in mute method on YouTube, all audio characteristics will be disabled. So, just before trying any other technique, be certain the video clip is not muted on YouTube.
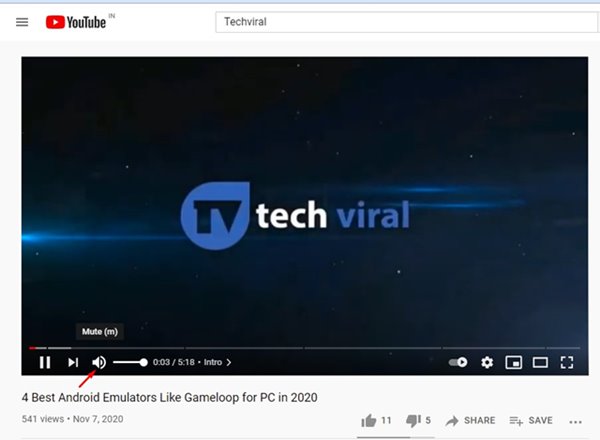
Just open up the YouTube movie that you want to observe and click on on the Speaker icon, as demonstrated in the screenshot earlier mentioned. This will unmute all video clips on YouTube.
2. Unmute Website in Chrome Browser
The hottest model of the Google Chrome browser allows you to mute separate tabs. So, if you have at any time muted the YouTube website on Chrome, it will keep on being muted without end.
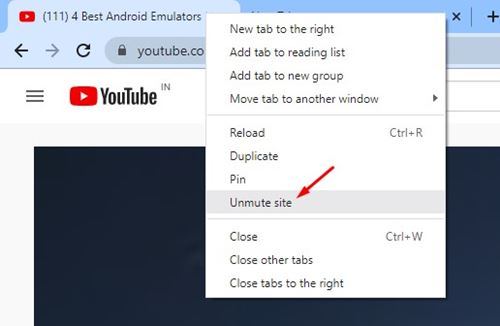
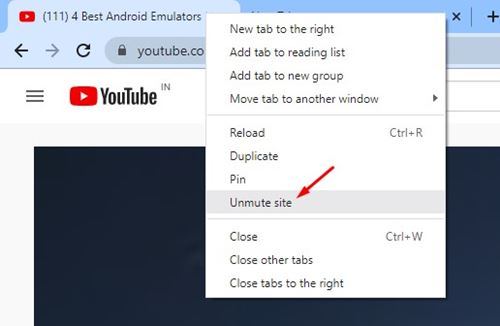
So, in this technique, we would will need to open up the YouTube internet site and unmute the web page. For that, open YouTube on Google Chrome and right-click on on the tab. From the correct-click on menu, click on on the ‘Unmute site’ option.
3. Flip Off Bluetooth on your Product
The purpose for turning off Bluetooth is pretty simple: to disconnect all connected Bluetooth devices.
If your Bluetooth headset is connected to your Pc, the audio will be audible on the headset as a substitute of your PC’s speaker.
Consequently, probabilities are that the YouTube audio is actively playing, but you’re unable to listen to it since your Bluetooth headset is connected. So, make absolutely sure to turn off the Bluetooth on your unit and play the YouTube video clip.
4. Open up YouTube in the Non-public Browsing Manner
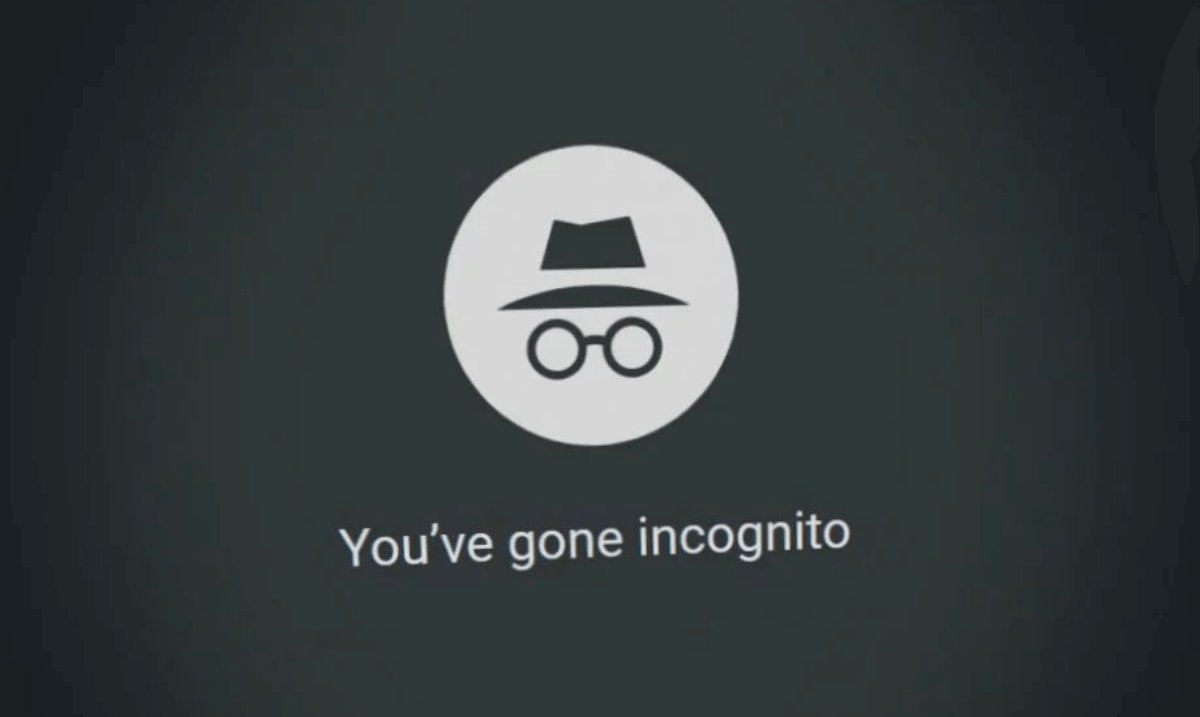
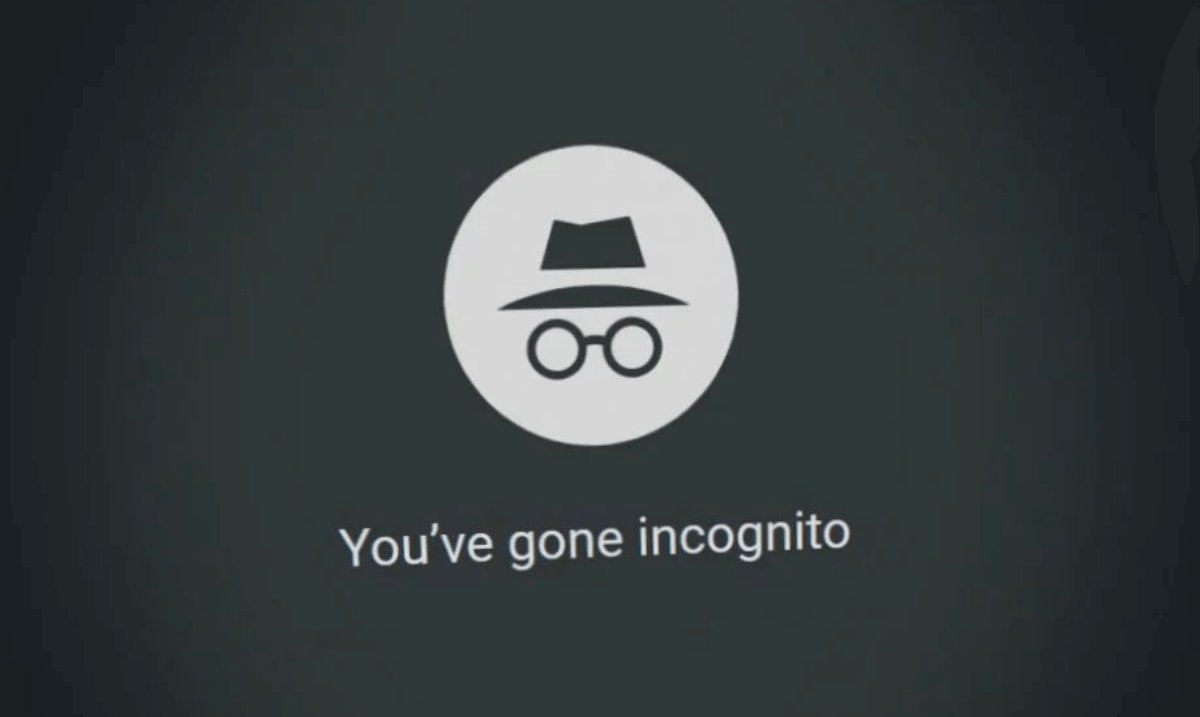
If you use Google Chrome to watch YouTube videos, attempt participating in the films in the Incognito method. The private browsing manner of contemporary net browsers disables all extensions/addons.
If the audio is nonetheless not doing work on YouTube, possibilities are that specified extensions are conflicting with YouTube’s operation.
You can eliminate these kinds of probabilities by opening the YouTube video clip in the personal browsing manner of your internet browser. Or else, transform off all extensions/addons mounted on your website browser and then participate in the movie.
5. Update the Chrome Browser
In some cases, audio complications in YouTube come about when your browser is not updated to the most recent edition. So, if you are facing a sound challenge when viewing video clips on YouTube, test updating your Chrome browser.
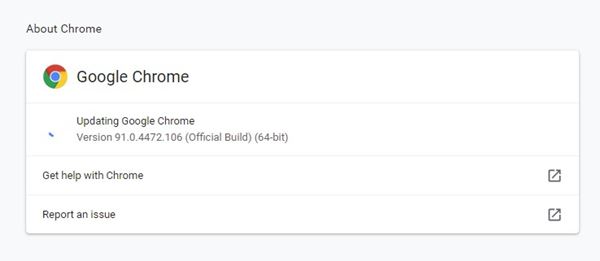
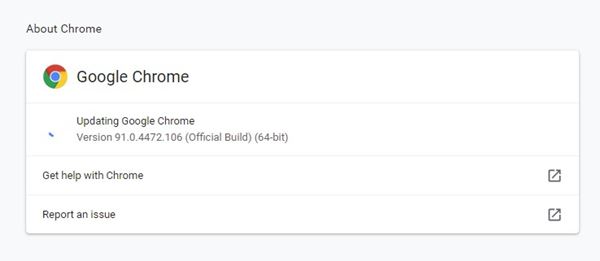
To update the Google Chrome browser, click the 3 dots and navigate to Enable > About Google Chrome. This will immediately update the Google Chrome browser on your personal computer.
6. Distinct Cache and Cookies
Just like out-of-date internet browsers, out-of-date or corrupted cache information also develop difficulties, such as no seem output on YouTube. So, in this technique, you need to distinct your browser’s cache and cookies to deal with the trouble.
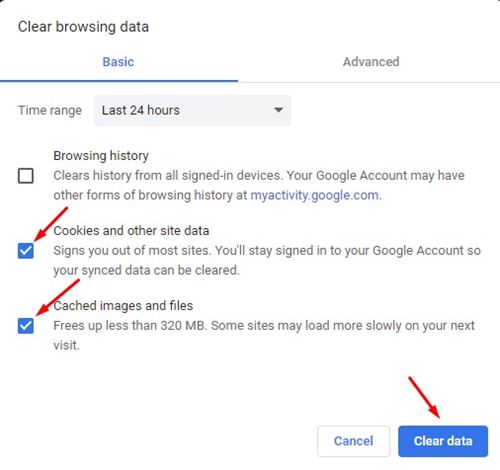
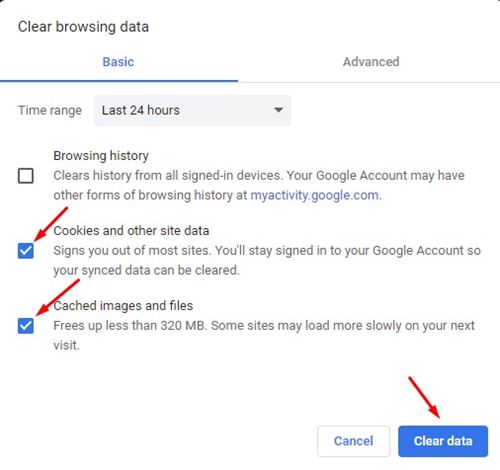
To obvious Chrome’s cache and details, press the CTRL+Change+Delete button. On the future web site, pick out cookies and cached photos and files and simply click on the Obvious info option.
7. Use Audio Troubleshooter
If all strategies fail to resolve the seem on the YouTube difficulty, you need to look at the related speakers. You can operate the Audio troubleshooter to troubleshoot audio challenges on your machine. Follow some of the simple ways given under to troubleshoot sound difficulties on Home windows 10
1. To start with of all, simply click on the Start out button and pick Options.
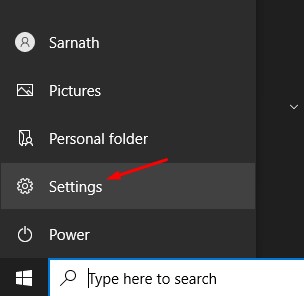
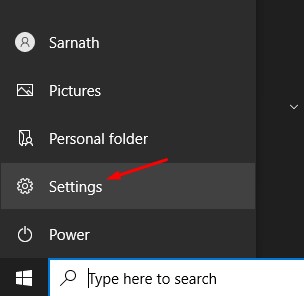
2. On the Configurations website page, click on on the Update & Protection option.
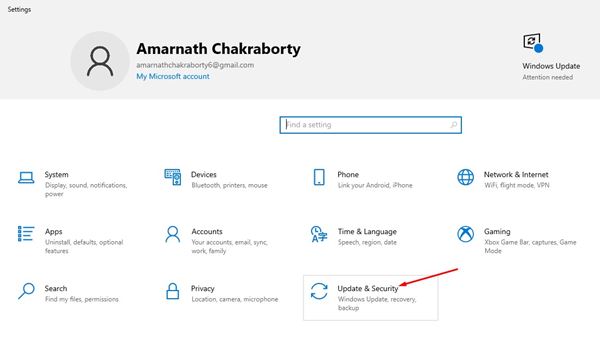
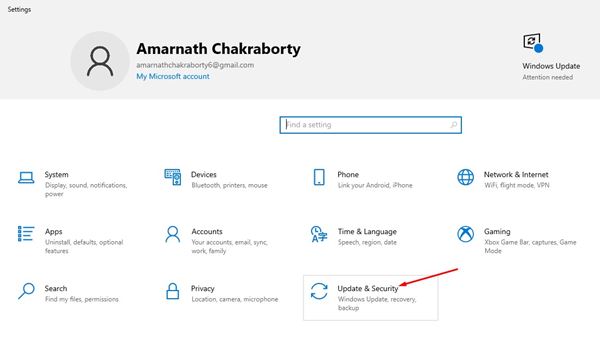
3. On the left pane, click on the Troubleshoot option.
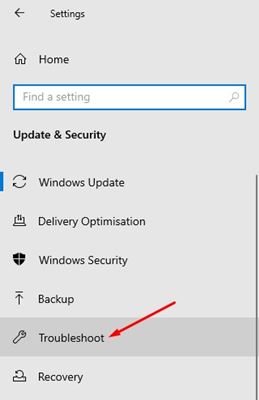
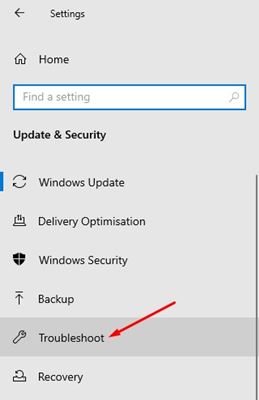
4. On the suitable, click on Supplemental troubleshooters.
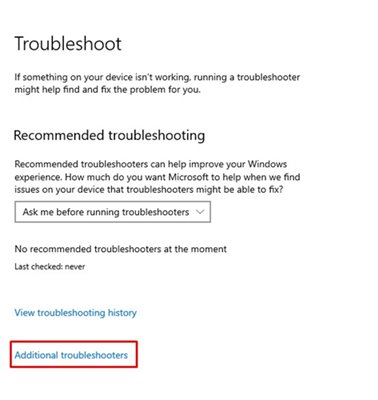
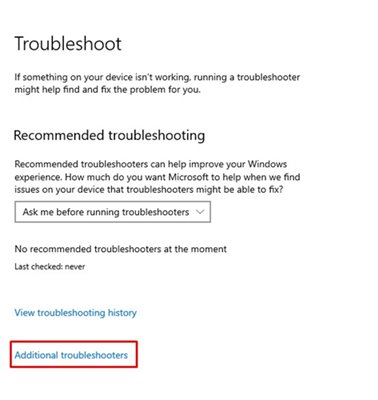
5. On the up coming web site, click on on the Playing audio selection and then on the Operate the troubleshooter.
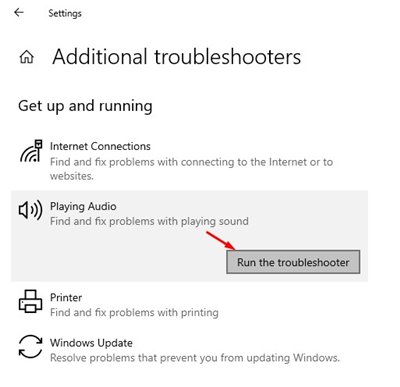
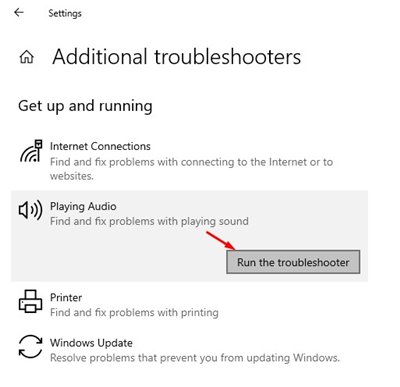
That is it! You are completed. An audio troubleshooter will instantly scan and deal with seem difficulties in Home windows 10.
8. Attempt other procedures to take care of Sound troubles
If the audio troubleshooter didn’t work for you, you will have to try out other approaches to discover and fix seem issues on Home windows 10.
We have shared a in depth guide on fixing sound challenges on Windows 10. You can implement the methods shared in that posting to come across and fix all audio problems on Home windows 10.
So, this guide is about correcting the no sound on YouTube issue. I hope this short article assisted you! You should share it with your buddies also. If you have any doubts, let us know in the remark box below.