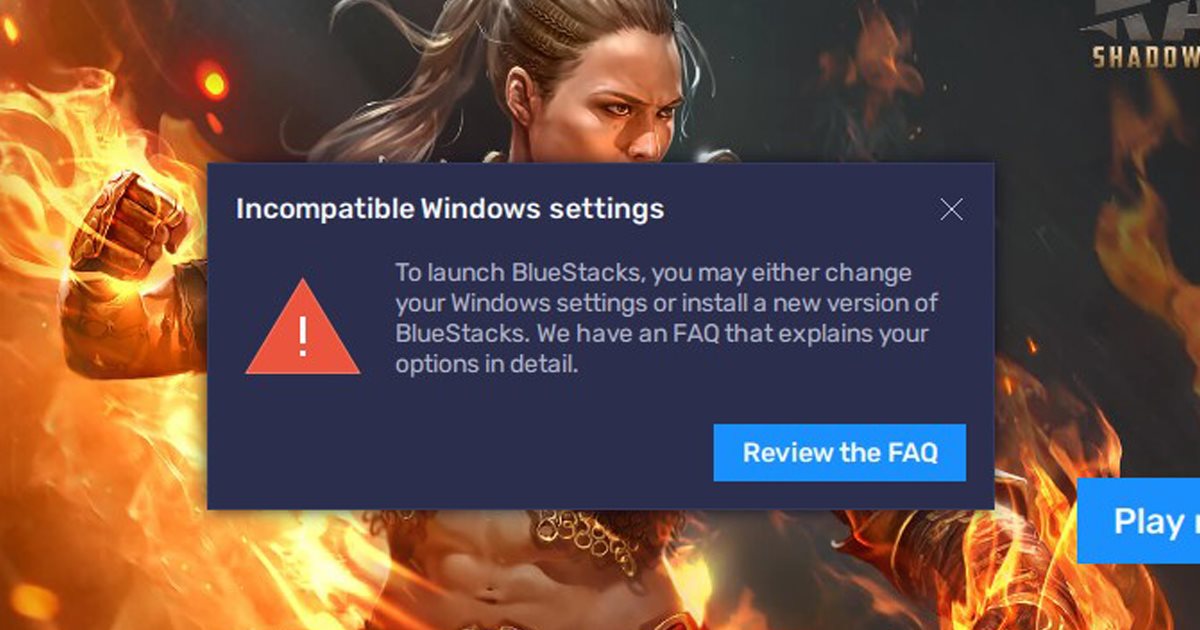Even while Windows 11 supports Android apps natively, consumers nevertheless use emulators like BlueStacks to operate Android applications and games on their PCs.
The purpose is simple—BlueStacks can handle Android apps and online games superior than the indigenous WSA for Windows 11.
Nonetheless, several people have been identified facing challenges though running the BlueStacks emulator on Home windows 11. Home windows 11 buyers get an ‘Incompatible Windows Settings’ error information when launching the emulator.
The total BlueStacks mistake concept reads:
‘Incompatible Windows Configurations
To launch BlueStacks, you should make some variations to your Windows Settings. We have an FAQ that describes it in detail’
The mistake concept appears only when starting up the BlueStacks emulator on Windows 11, and it does supply you an solution to Go through the FAQ web site.
How to Resolve the ‘Incompatible Windows Settings’ Mistake on BlueStacks?
We could truly feel your agony if you relied on BlueStacks to run your preferred Android games on Laptop. But really don’t be concerned the mistake can be quickly fastened on Windows 11.
To start with, the mistake mostly appears right after updating Home windows 11, but rolling back again the working system to its former state won’t enable. Here’s what you can do to fix the BlueStacks error message.
Important Issue to Observe
Ahead of you carry on with the troubleshooting steps, having care of a number of items initial is significant.
BlueStacks 5 Nougat 32-little bit circumstances do not guidance Hyper-V, so if you have downloaded the BlueStacks 5 (32-little bit) variant, you require to disable the Hyper-V very first to get rid of the Incompatible Home windows Configurations error message.
However, if you do not want to disable the Hyper-V but even now want to appreciate the emulator, you will need to down load the BlueStacks 64-bit edition. Also, functioning the application as an administrator is very crucial, even if you’re making use of the BlueStacks 64-bit with Hyper-V enabled.
1. Disable Hyper-V on your Windows 11
The ‘Incompatible Windows Settings’ error generally seems when putting in BlueStacks 5 32-bit on a machine wherever Hyper-V is enabled. That’s why, you can attempt disabling the Hyper-V and then operate the BlueStacks 32-little bit emulator.
1. Initial, click on Windows 11 lookup and variety Transform Windows Functions on or off. Future, click on the most appropriate end result from the checklist.
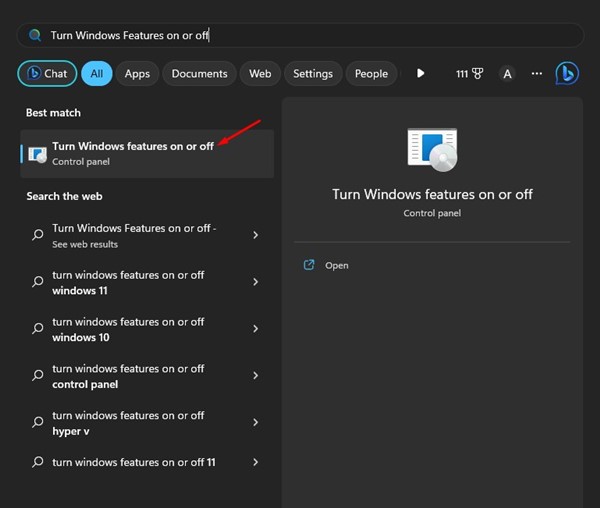
2. This will open Home windows attributes. Scroll down and broaden the Hyper-V solution listed here.
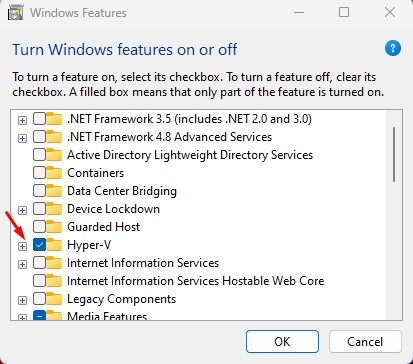
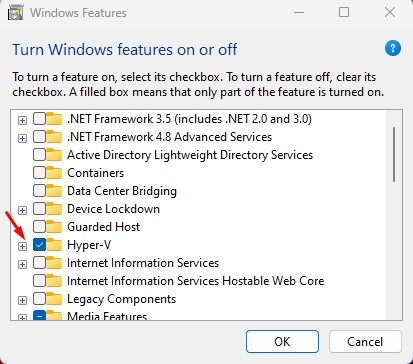
3. Now uncheck the Hyper-V, Hyper-V Administration resources, and Hyper-V System.
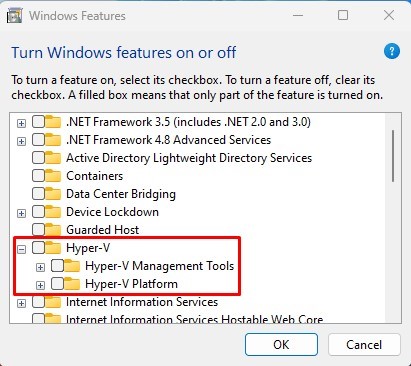
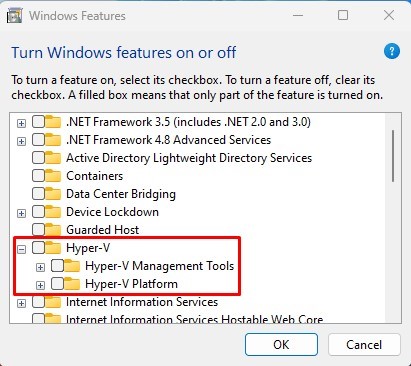
4. Immediately after producing the improvements, click the Okay button and restart your laptop.
That is it! After the restart, you can operate the BlueStacks 5 emulator on your Home windows 11 computer system.
2. Disable Home windows Sandbox & Subsystem for Linux
On the exact Windows Capabilities choice, you want to disable the Home windows Sandbox and Home windows Subsystem for Linux. Here’s what you need to have to do.
1. Open up Windows research and sort Home windows Features. Next, open up the Change Home windows functions on or off app from the checklist.
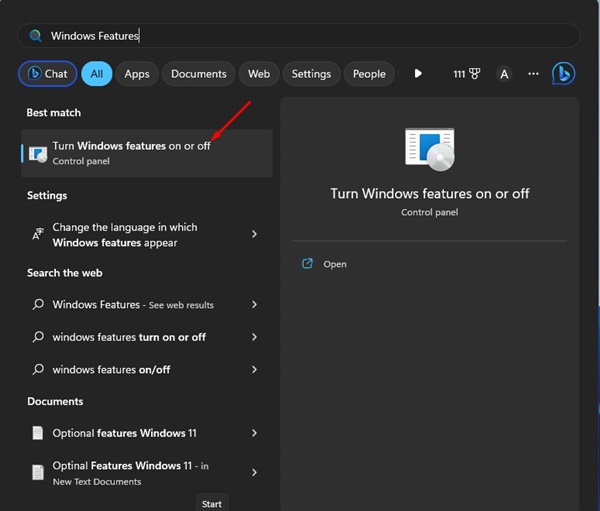
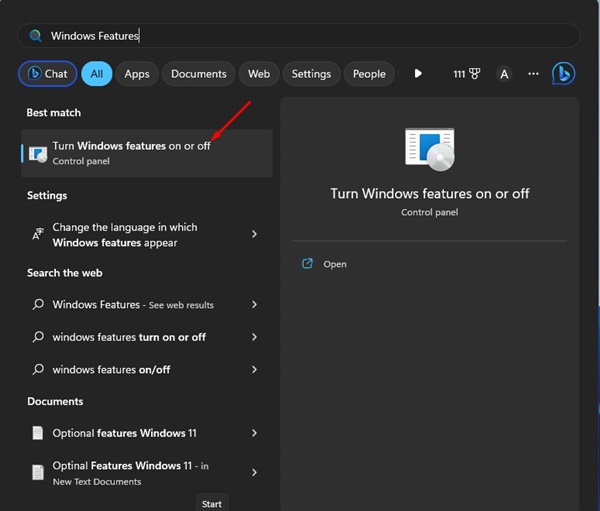
2. Up coming, scroll down to the base and uncheck the Home windows Sandbox and Home windows Subsystem for Linux checkboxes.


Which is it! Following creating the changes, restart your Windows 11 pc and operate the BlueStacks emulator. This time, you will not get the mistake any longer.
3. Operate BlueStacks as an administrator
Quite a few buyers have searched for BlueStacks ‘Incompatible Home windows Settings’ mistake concept on Reddit. A common Reddit comment says operating BlueStacks as an administrator would solve the challenge.
Managing BlueStacks as an administrator has helped quite a few Reddit people resolve the ‘Incompatible Home windows Settings’ mistake. For this reason, you can try out that as perfectly.
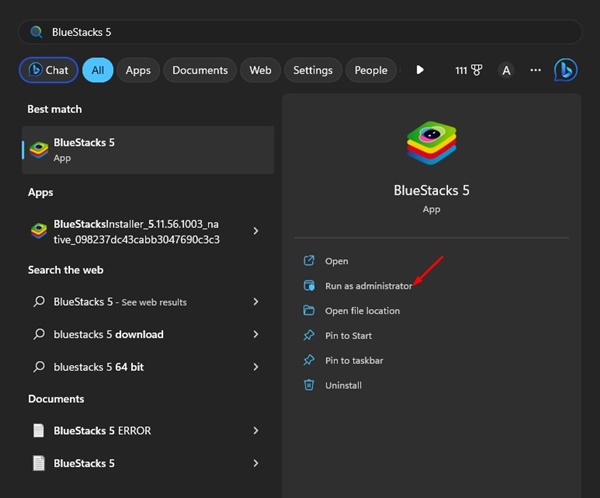
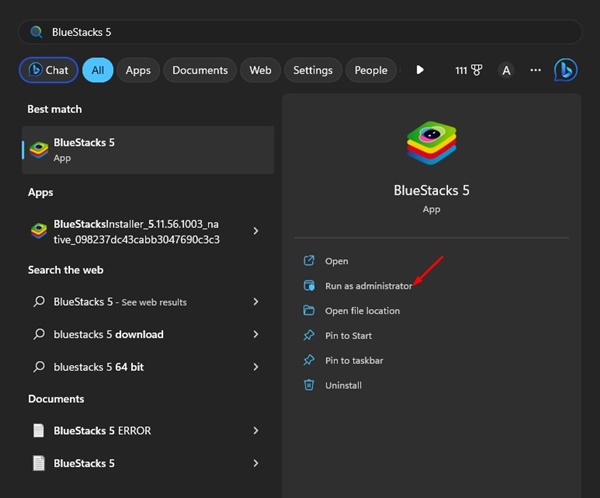
To operate BlueStacks as an administrator, open up Windows 11 research and type in BlueStacks. Up coming, correct-click on on the BlueStacks and choose Run as administrator.
This will run the BlueStacks emulator with administrator rights and correct the ‘Incompatible Windows Settings’ error concept.
4. Install the 32-bit BlueStacks
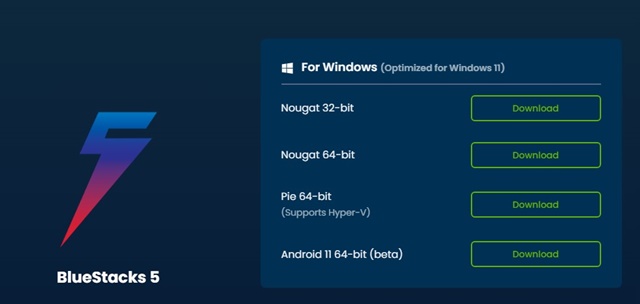
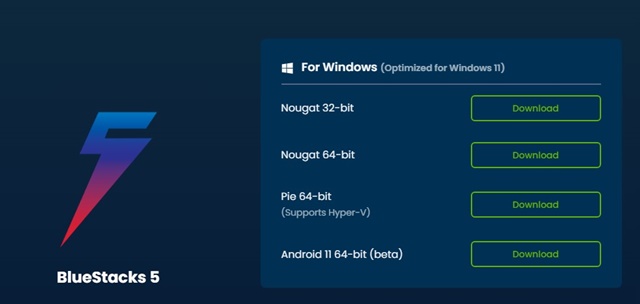
BlueStacks 64-bit is only appropriate with Hyper-V enabled. So, if you are employing BlueStacks 64-little bit but Hyper-V is disabled, you both have to have to flip on Hyper-V or install 32-bit BlueStacks.
To down load BlueStacks 32-bit, you want to open up this webpage and simply click on the ‘Download’ button beside the ‘Nougat 32-Bit’
When downloaded, uninstall your current BlueStacks set up from Windows 11. You can take away it from the Handle Panel or the Start off Menu. Immediately after uninstalling the more mature set up, put in the BlueStacks 32-bit to resolve the error.
5. Obtain & Run the Customized.exe file from BlueStacks
If the issue has not nevertheless been mounted on your Windows 11, you can obtain and run a tailor made.exe file provided by BlueStacks.
The file disables Hyper-V and removes all its traces. Due to the fact the real lead to of the problem is Hyper-V, functioning the file is suggested.
Critical: Really don’t run the file if you’re employing BlueStacks 64-bit model
1. Initial, down load & run the custom made.exe file on your laptop.
2. The resource will disable Hyper-V solely on your system.
3. At the time the job is finished, you will see a pop-up asking you to restart your pc. You have to click on the Okay button to restart your Pc.
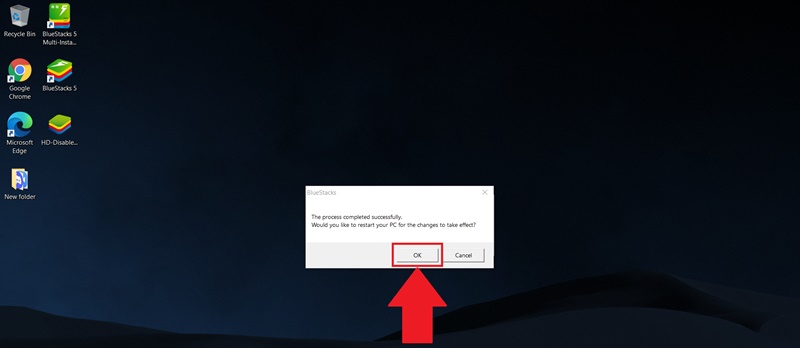
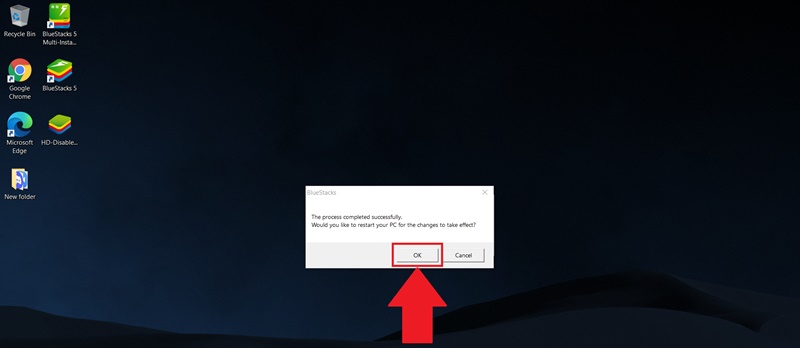
That is it! Immediately after the restart, test running the BlueStacks emulator again. This time, you won’t get the mistake.
6. Reach out to the BlueStacks Assist Crew
You can get to out to BlueStacks assist workforce if almost nothing worked for you to correct Incompatible Windows Configurations error message.
Open up your e-mail account and deliver your questions to [email protected]. The aid group will reply inside of a couple of several hours or times.
Alternatively, you can generate a publish on /r/BlueStacks/ subreddit and check with for assistance. The BlueStacks help group is normally quite energetic on Reddit and you can be expecting a reaction within just a handful of several hours.
Also Browse: Download BlueStacks Offline Installer Latest Model (Windows & Mac)
So, these are the 5 finest solutions to repair the ‘Incompatible Windows Settings’ error concept on BlueStacks 5 on Home windows 11. If you experienced adopted the ways very carefully, the trouble would have been fixed. And if you have to have a lot more help resolving this BlueStacks 5 mistake information, let us know in the comments.