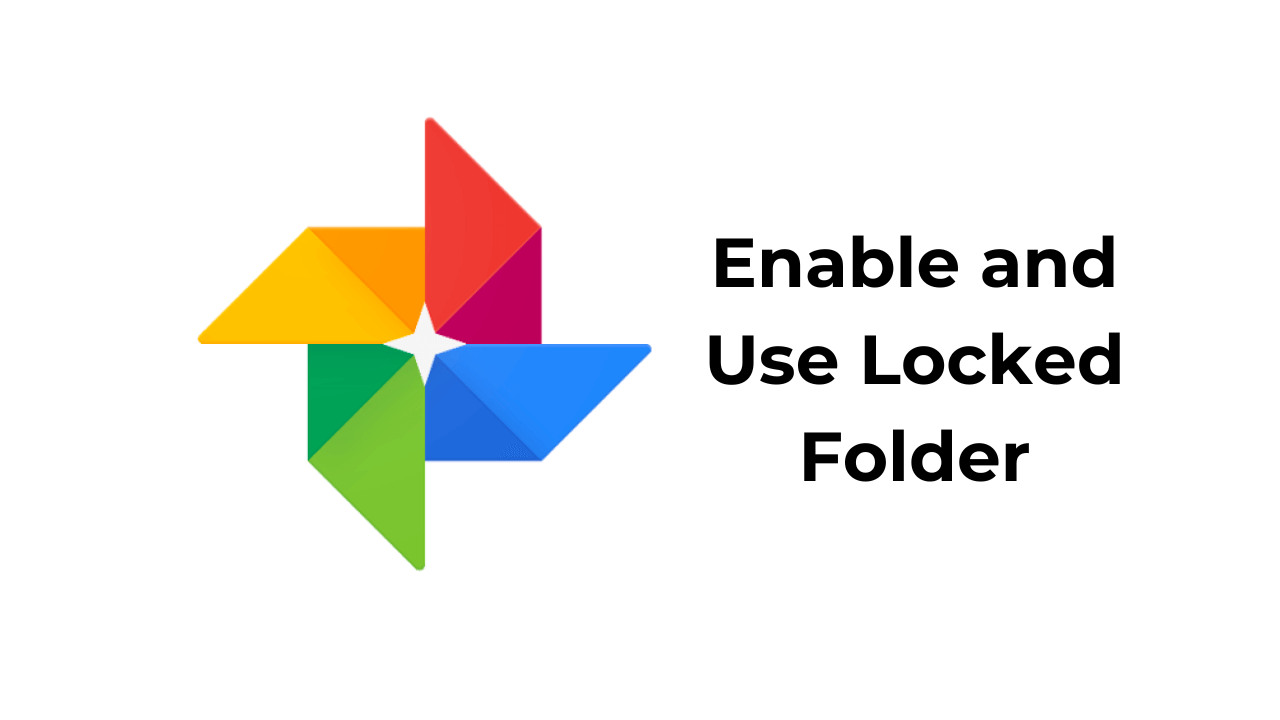Google Shots is a fantastic cloud-based mostly image & video clip management app readily available for Android, Apple iphone, and desktop buyers. Considering the fact that it is a world wide web software, any one can obtain it from a world-wide-web browser application.
Android consumers may already know about the ‘Locked Folder’ element of Google Photographs that was released in late 2021. The attribute basically delivers a vault that is secured by a fingerprint or a passcode.
At the time you set your Photos in the Locked folder, it will come to be inaccessible by any other apps. The only way to entry the photographs is to unlock the locked folder. We are speaking about ‘Locked Folder’ simply because the exact same aspect has been rolled out to the iOS model of Google Shots.
How to Permit and Use Locked Folders in Google Images on Apple iphone
This indicates Iphone end users can employ the Locked Folder feature of Google Shots to conceal their private photos. So, if you are an Apple iphone person and use Google Photos for image administration, here’s how to established up a Google Photographs Locked Folder. Let us get begun.
1. Set up Google Shots Locked Folder
To get started off, you will have to initial set up a Google Photos Locked folder. Observe the ways outlined beneath to set up a Google Photos Locked Folder on your Iphone.
1. To get commenced, open the Google Photos app on your Apple iphone. Now, make confident you’re logged in with a Google Account.
2. When the app opens, change to the Library tab at the base ideal corner.

3. On the Library display, faucet on the Utilities.


4. Following, on the Organise your Library portion, tap on Locked Folder.


5. On the Shift to Locked Folder display screen, tap on Established up a Locked Folder button.
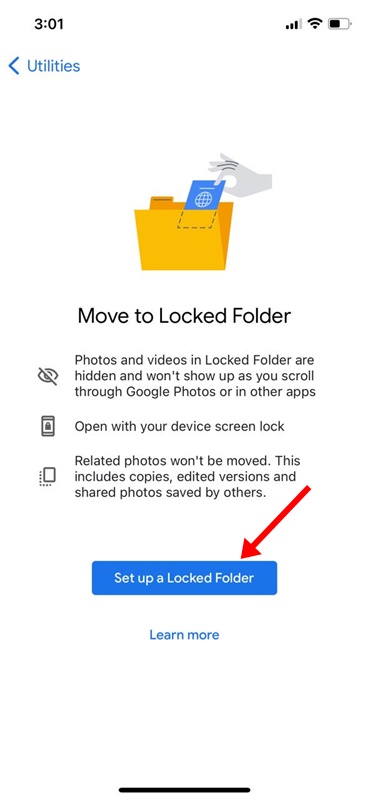
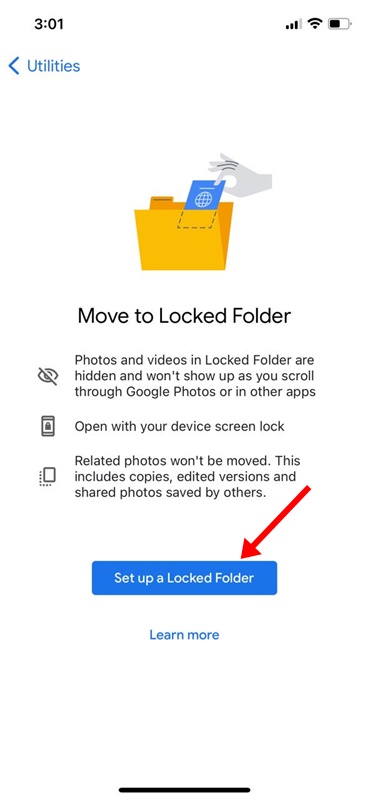
6. Now, you ought to decide on Encounter ID or Contact ID to shield the Locked folder.
7. On the up coming screen, select irrespective of whether you want to back again up Photos inside of your Locked folder.
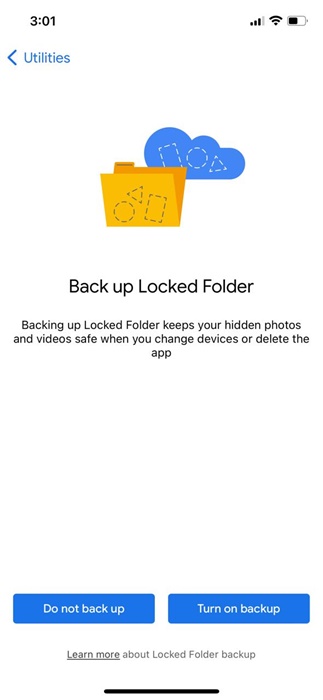
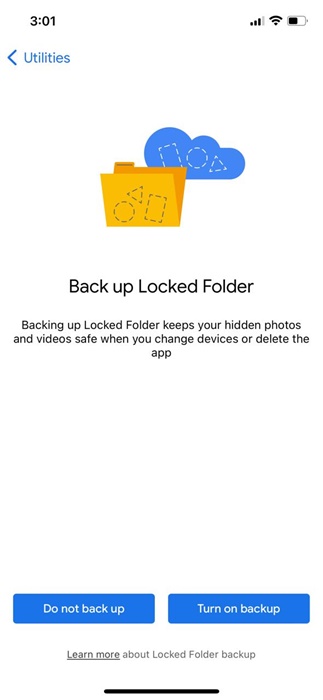
Which is it! If you want to obtain the Photographs from any other product, choose the ‘Turn on Backup’ option. This completes the setup process for the Locked folder on Google Photos for Apple iphone.
2. How to Incorporate Photographs to the Locked Folder on Google Images
Now that the setup is entire, you may want to add your personal Images to the Locked folders. Here’s how you can include images to the locked folder on the Google Pics app for Apple iphone.
1. Open the Google Images app on your Apple iphone.
2. Now navigate to the Library > Utilities > Locked Folder.


3. On the Locked folder display screen, tap the Transfer Objects button.
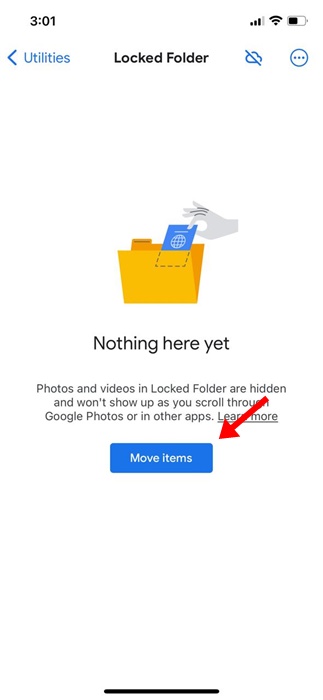
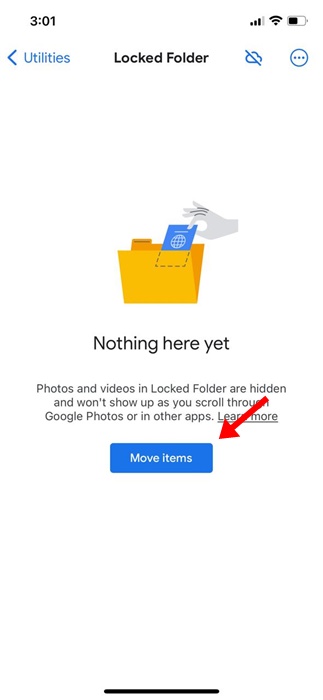
4. Decide on the Pictures you want to move to the Locked folder.
5. At the time selected, faucet on Shift.


6. On the Go to Locked Folder? confirmation prompt, tap on Shift.


7. You can also shift Images straight from the Google Pictures application. For that, open up the Photo you want to shift, and tap on 3 dots > Transfer to Locked folder.


That’s it! This is how you can go Photographs to the Locked folder on the Google Pictures application for Iphone.
3. How to Eliminate Pictures from Google Shots Locked Folder?
Now that you know how to insert Pics to the Locked Folder of Google Pics, it is time to know how to eliminate them if needed. So, if, for any explanation, you want to take out Pics from the Locked Folder, stick to these straightforward steps beneath.
1. To get commenced, open the Google Pictures application on your Iphone.
2. Open the Locked Folder. Subsequent, pick out the Images you want to remove.
3. The moment chosen, tap on the Transfer at the bottom remaining corner.


4. On the Transfer out of Locked Folder? affirmation prompt, tap on Go.


That is it! Which is how easy it is to take out Images from the Google Images Locked folder.
So, this guideline is all about how to use the Locked Folder of Google Images on Apple iphone. If you need a lot more support applying your iPhone’s Locked folder of Google Photographs, let us know in the opinions below.